The best outlook view settings 2023
October 4, 2022

Many of us receive hundreds of email messages every day. Some of them were left in our mailbox unopened, and some were just marked as read every day. Thus their productivity level goes down. Believe it or not, the Outlook view settings can increase your productivity level, give you a clean inbox and boost your performance level. The question is, what are the best Outlook view settings? Do you know this? Today in this article, I will share with you the best Outlook view settings and how you customize your view settings. After reading this article you will be able to know the best way to set up outlook email view.
View settings mean how Outlook displays its inbox, reading pane, calendar, tasks, etc., to the user. It is the graphical user interface that best suits the users. Outlook has a default outlook view setting, but you can customize it as per your requirements. The choice of every person may be unique, but the view setting that increases productivity does not depend upon personal choice. It depends upon the workability of a setting.
Read More: How to create a mail group in Outlook? Know the distribution list.
Is it possible to customize my view settings email in outlook?
Of course, you can customize your outlook view settings. Microsoft Outlook allows its users to change the view settings of each and every folder. The most common view settings are organizing the reading pane, calendar, to-do list, folder pane, and location in Outlook. Changes in font and font sizes during composing and reading emails are also chargeable.
Learn More: Best font and size for Outlook.
Microsoft Outlook offers users to customize Outlook view settings. Do you know how can you customize your view settings? Read the complete article to learn more about the best outlook view settings.
How can I customize my view settings?
- Go to the View tab, you will find all your view settings to customize your view.

Under the View tab, you will find five (05) major groups of commands to change your view settings.
- -Current view Group
- -Messages Group
- -Arrangement Group
- -Layout Group
- -Window Group
You can also read the content: The Best way to organize emails in Outlook
Current view group
The current view group contains three commands that allow you to view messages differently.
Change View: You can change the view to compact, single, and preview mode. Advanced level users can Manage view as per their requirement.
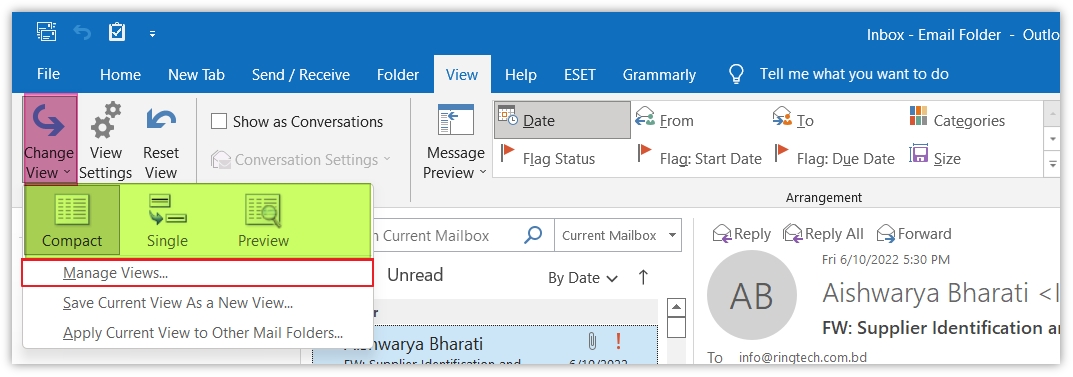
- -Compact View: Compact of the inbox only shows Sender’s name and subject line in the preview. The compact view can be shown as a conversational mode also.
- -Single View: Display the message in the message list in a single line.
- -Preview: Preview means there is no reading pane. You need to double-click to open an email to a new window.
View Settings: You can customize your view settings here. Advanced view settings include adding and removing fields, grouping, sorting, filtering, column formatting, and other settings.
Reset View: It helps to reset all current view settings to the default settings for this folder.
Read More: How to send a high priority email in Outlook?
Messages Group
This group has only one option to set: Show as conversation checkbox. If you check this box, your message arrangement will be changed to a conversation view.
Conversation view settings mean all your emails with the same subject line will be in a group. Searching emails is easy in this view. it saves you time.
Arrangement Group
In this group, you may find the Message Preview option first. Message auto preview means using auto preview to scan items. You have one, two, and three-line preview options. You can also filter by followings your inbox.

Besides these, you may reverse your inbox sorting; you can add columns and expand and collapse the list. Read More: How to create archive folder in Outlook
Layout group

Three options here Folder Pane, Reading Pane, and To-Do bar.
- Folder Pane: You can view your folder pane in normal view, minimize view, and switch it off.
- Reading pane: You can set your reading pane to the bottom, to the right, or switch it off.
- To-Do bar: Show, hide or minimize the To-Do bar and choose what is shown.
Window Group
In this group, you have the Reminder Window, Open in a new window, and Close all items. 
- Reminder Window: The reminder window is where you can see the reminder.
- Open in a new window: It helps you to open any email message in a new window.
Read More: How to sync google calendar with Outlook
Close all items: It closes all additional windows.
Best Outlook View Settings
What is the best Outlook view? This is the most efficient view in outlook in my opinion. Everything you need is in front of you. You do not need to waste your time to find anything in Microsoft Outlook. Let me give you a description of my best Outlook view settings. You can say this is the best way to set up outlook email view. 
Image: most efficient view in outlook
From the above discussion, you already know how the view settings work and how to customize view settings in Outlook. The question is, what are the best view settings of Outlook that increases your productivity level?
I divided the Outlook display window into four different parts.
- Folder Pane
- Message Pane
- Reading Pane
- To-Do bar
All these four parts I want vertically open. This is my best view setting for Outlook.
- Folder Pane: I want this folder pane always open. Not in minimize mode, fully open on the computer screen. All email account that is configured in my outlook can be seen together. Whenever emails arrive, I can directly access the folder. I do not want to wait for the notification from Microsoft Outlook.
- Message Pane: I want all messages in conversational view so that all emails with the same subject line can be found in a group.
- Reading Pane: I need the message pane together with others. I do not want to waste my time double-clicking and opening the email in a new window. I want the reading pane just beside the inbox with a click away.
- To-Do bar: Right side of my window should be the To-D0 bar with the calendar. It helps me to see the future schedules, flag, my tasks, etc.
Benefits of the best Outlook view settings
- Boost your productivity level.
- You never miss any of your emails untouched.
- You will never miss any of your future schedules.
- No chance of missing any flags email. The to-do list is always in front of you.
- Emails preview in the same window helps you check another window.
- A conversational view of your inbox saves you time.
- The newest email on the top shows you the latest email first.
- You can sort and filter your mailbox as per the column head.
Why do people look for the best way to set up outlook email view
Who does not want to increase his productivity level? But to increase productivity level you must need tools with you. If you do not have the appropriate tool how will you boost your efficiency? If you need to reply to hundreds of emails every day, you need to be organized and organize your Outlook as well.
That is why people who are using Microsoft Outlook as an email client always look for the best Outlook view settings.
-
IS IT POSSIBLE TO CUSTOMIZE MY VIEW SETTINGS EMAIL IN OUTLOOK?
Yes, Microsoft Outlook offers its users to customize view settings.

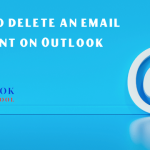

0 Comments