How to change Outlook junk mail settings
October 14, 2022

Every day we are receiving hundreds of email messages. Not all emails are equally important to us. Some email messages are totally unnecessary. This kind of email is called spam email. Microsoft Outlook marked this kind of email as Junk Email. Outlook has a fantastic feature to avoid all kinds of junk emails, it automatically filters junk emails and sends them all to the junk folder. This feature allows us to avoid junk emails. Still, some emails leaked this filtering method and enter our mail inboxes. That is why we need to customize Outlook junk mail settings.
Many people do not know how to adjust Outlook junk email settings. There are some exciting features in Outlook like changing the level of protection in the Junk Email Filter, blocking specific senders, making whitelists, making blacklists, etc. By using all these features you can make your Outlook desktop app more powerful and keep your inbox free from unwanted emails.
Where is Junk Email?
Once again, Junk emails are those unwanted emails which we did not request for. Typically marketing firms send junk emails to hundreds of millions of people across the world every week to introduce their products or introduce themselves. There are two words spam and junk email similar but have one basic difference.
The word spam is used for emails that are sent electronically and the word junk email is used for both electronic and physical mail. Microsoft Outlook uses the term Junk Email though only electronic email is considered. But that is not a big deal. Whatever the term is spam or junk email meaning is the same.
Read More: How to delete bulk emails in outlook
Where is the Junk Email option in Outlook?
You can access the Junk Email Options from the Home tab> Junk.
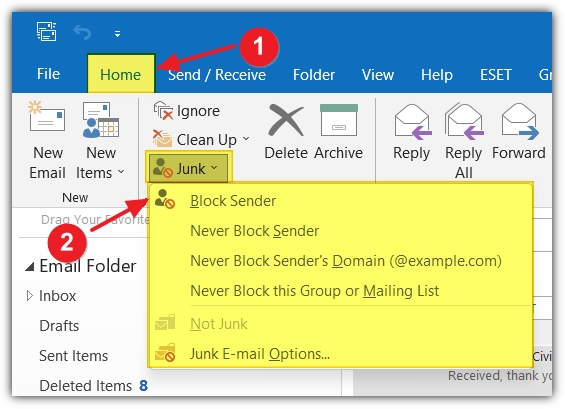
The first four options will be applicable when you open an email message. Or if you already select any email message. When you open any email message in a new window junk email option can be found under the Message tab as the below image shown.
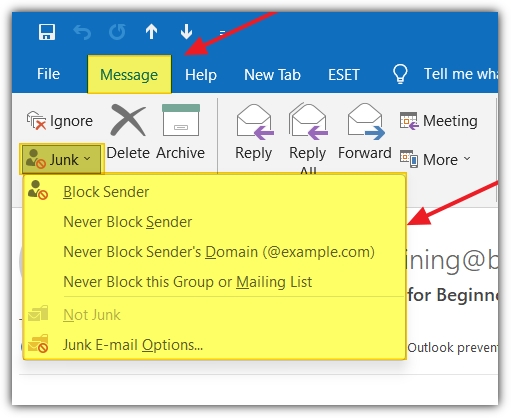
Besides these, when you right-click any email message same options are shown junk email options are also shown.

So, we can see a total of five options here under the Junk menu. We will discuss each and every option one by one.
Block Sender
You can use this option if you want to block any sender. If you do so what will happen? In future, all emails from this sender will go to the Junk Email folder directly. It will not come to the mail Inbox anymore.
In future, if you want to unblock this sender how to do it? Go to the Junk Email folder, right-click this email and select the Junk menu> select Not Junk. Emails from this sender will be allowed to receive in Inbox again.
Never Block Sender
You can use this option if you do not want any sender included in the block list. That is you want this sender’s email always receive in your Inbox. This email address will be added to the safe sender list.
Never Block Sender’s Domain
That is quite interesting. If you want to receive all emails from this sender in your inbox please select this option. All emails from this sender’s domain are in the white list you can say. Safe senders are the peoples and domains from whom you want to receive email.
Never Block this group or mailing list
Not Junk
This option will be activated when you are in the Junk Email folder. If you want to declare any email message, not as junk and want to receive that email to your inbox, in that case, you can set this option to that email.
Junk E-mail Options
This is the options that are the focus of our today’s content. When you click on Junk email options a new dialog box will open in front t of you. There are five tab available for Junk Email Options.
- Options,
- Safe senders,
- Safe Recipients,
- Blocked Senders and
- International.
We will discuss them one by one.
Options tab
Outlook can move messages that appear to be junk emails into a special junk folder. You can choose the level of junk email protection you want. There are four options for this level of protection. You can set how aggressively Outlook will it for you.

No automatic filtering: By default, Outlook chooses this option, Only those emails that are in the block sender list will go to the junk folder.
Low: Outlook will move most junk emails to the junk email folder. This option is recommended for typical Outlook users.
High: Almost junk email is caught if you choose this option but remember some regular emails may send to the junk folder as well. You need to check your junk email folder often to check.
Safe lists only: Only email addresses and domains on your safe sender list will be delivered to your inbox. All other emails will be delivered to the junk folder.
If you want Microsoft more aggressive you have more things to do.
- If you want Outlook to delete permanently any suspected junk email instead of moving it to the Junk Email folder you can select this option.
- If you want Outlook to disable links and other functionality in phishing messages you can select this option. For choosing low, high and safe lists only this option is selected automatically.
- Outlook will warn when it found any suspicious domain names in the email address. If you choose low, high and safe lists only this option is selected automatically.
If you change any option, first click Apply then OK to exit.
Safe Senders tab
Email from addresses or domain names available on your safe senders list will never be treated as junk email. By clicking add you can add an email or any domain (@xyz.com) to this list. In future, you can edit or remove any email/domain as well. You can import email addresses but remember file should be in txt format.

There are two more options that will be more helpful if you select them.
- If you select trust email from my contacts, email addresses in your contact list will be added to the safe senders list.
- If you select automatically add people I email to the safe senders list will add those addresses to the safe senders list to whom you send messages.
If you change any option, first click Apply then OK to exit.
Safe Recipients
Email sent to addresses or domain names on your safe recipient’s lists will never be treated as junk email.

If you change any option, first click Apply then OK to exit.
Blocked Senders
Email from addresses or domain names on your blocked senders list will always be treated as junk email. You can add/edit, or remove any addresses from here.

If you change any option, first click Apply then OK to exit.
International
If you want to block any top-level domain you can do it here by just selecting them in a list. All email addresses from that countries/region with that top-level domain will be added to your junk email.

If you want all emails from the top-level domains from Bahrain you can select them and add it to the block senders list.

You can block all email messages in a specific encoding. You can find and select to block any.

If you change any option, first click Apply then OK to exit.
Why Junk Email Option is so Important?
Today in this digital world everything is marketing. All companies and firms want to promote their products through email marketing. If you do not want to receive their emails in your inbox there is no other way to use junk email options. Microsoft Outlook filters for you to avoid those emails.
Besides these, some harmful email content also can be a security issue for you. You should not click on unknown links and should not open attachments from an unknown sender. This may also harm your computer and cause losses of your computer data.
I recommend you use at least the Low option of Outlook junk mail settings to avoid this type of harm.
Dear reader, I hope you have understood Outlook junk mail settings after reading my content. You are now able to change the Outlook junk mail settings as per your requirement. If you have any more queries please let me know. I will try my best to answer your comment as soon as possible.



0 Comments