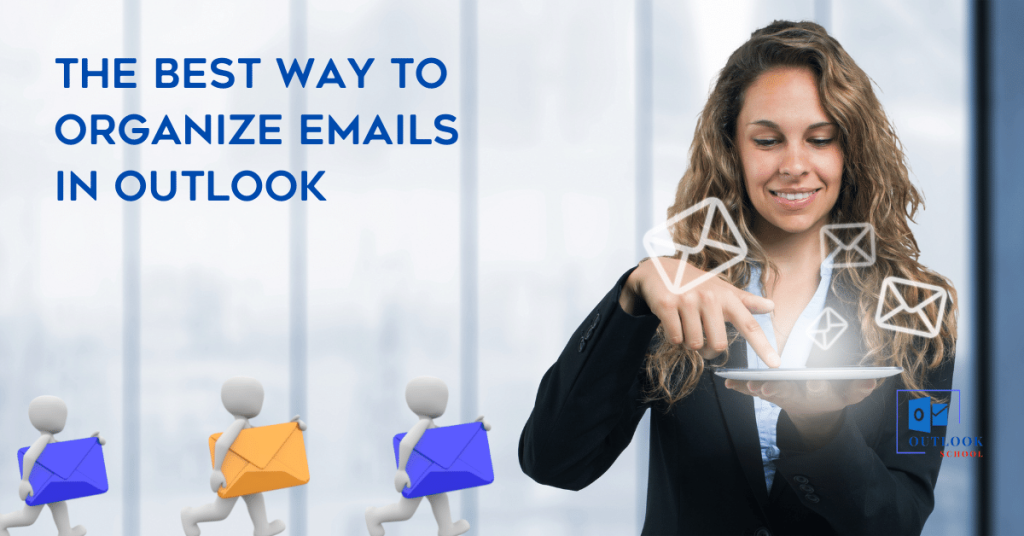Nobody wants to miss any important email, but it can happen when you receive hundreds of emails daily. Some special features of Outlook can help you to avoid this type of incident. Email is a significant part of our daily professional life, whether we work for a global organization, small business, or individual. If you know the best way to organize emails in Outlook, there are rare chances of missing emails or forgetting to take necessary action. Today in this article, I will describe the best way to organize emails in Outlook.
The Best way to organize emails in Outlook
Outlook offers many features and tools that help us to organize emails. Some we know, and some we do not know. Some features we are using but not in a proper way. That is why we are not getting a hundred percent benefits from those features. The best possible way to organize Outlook email is as below. Adopting these simple practices can boost your productivity and increase efficiency.
Use folders and Subfolders
If you are running multiple projects, storing all emails in a single folder is not a good idea. You can create folders as many as you wish. Then why should we store all emails in the same inbox? You can create folders project-wise or create folders email address-wise. If you do so, searching for any old email will become much easier and take less time to find out.
The custom folder is easy to create and manage. You can drag and drop new emails to your custom folder or create rules for specific email addresses. if you do not know how to create a custom folder, here is the instruction for you.
- Open Microsoft Outlook. Go to the Navigation bar and click Mail.
- Right-click, create New Folder and Rename as per your requirement.
- You can create a subfolder under the New folder as many as you need.
You can take advantage of create rule tools to store any email in a specific folder when arriving in your inbox. You can also run any rule for those emails already in your inbox.
Read More: How to create rules in Outlook? Organize your inbox.
Benefits of using folders and subfolders
- All incoming emails are sorted out automatically when they arrive.
- Searching emails has become easier than before.
- Easy to sort multiple project emails.
- You can backup email folder-wise.
Create and Managing Categorized Folder
If you manage email by sorting all those in category wise. It can give you more relief. Go to the Home menu, Click Categorize> All Categories
- A new dialog box named Color Categories will appear in front of you. You can rename and set shortcut keys to a different color per your requirement. Only 11 shortcut key is available, so use them wisely.
- Right-click any email in your inbox, go to categorize option, and mark it as a custom category you made already. You can use the shortcut key as well that you have created.
- Now what you can do, In your inbox, you can categorize your email by color code. You can create the same folder and shift all the same color code emails once in a week. It will help you to clean your inbox.
Benefits of Categorize Email
- You always know what you have done or not, and action needs to be taken.
- Color code visualize your action plan at a glance.
Immediate action at first sight
When checking your email inbox, mark it as unread again if you read it, but action is not taken. Sometimes we forget to take action about already read emails. Do you know how to mark an email as unread? If not, this instruction is for you.
- Just right-click over the email and select Mark as Unread.
Make a template
If you need to send a similar email several times a day to a different recipient. You can create a template and save it. To do this, follow the following instructions.
How to create a template
First, find a similar email from the Sent Items. Forward it to yourself and edit all customer information like the recipient’s name, email address, etc. Go to File> Save As, type a file name, and select Outlook Template as the file format (*.oft).
How to use the template
- Go to the Home menu> New Items> More Items> Choose Form
- Go to Look in from the drop-down menu, select User Templates in File System, and open it.
- A new email window will appear, type a custom email address, add Cc, type your subject line, and type a custom salutation. Now just click Send button to complete the task.
Benefits of using Templates
- No need to write the same email again and again.
- It saves time; time is money.
Use Contact Group
Maybe you are keeping the same group of people on the Cc list again and again daily. Sometimes you are missing someone to keep on the Cc list. If you are typing or picking email addresses from the contact list and spending a lot of time in a day, this tip is for you. Dont miss it.
How to create a Contact Group
You can create a contact group as per your sending list. Previously it was named as a distribution list. To create a New Contact Group, go to the Navigation bar> People> New Contact Group
- Name your Contact Group, Add Members, and Save and Close it.
How to use Contact Group
Instead of typing every email address, you can just type the name of the contact group on the To, Cc, and Bcc field.
Read More: How to create a contact group?
Benefits of using Contact Group
- No chance to miss any email address in copy list
- it saves time for you.
Use Mail Merge
Maybe you do not know about mail merge if you send the same email to a different address. Mail merge can be a time-saving solution for you. Mail merge is a combined use of Microsoft word, Microsoft Excel and Microsoft Outlook. If you use mail merge, you do not need to change salutation and email address again and again.
To learn about mail merge, please read the below content.
How to Mail merge from excel to Outlook?
Benefits of Mail Marge
- No need to change your salutation every time you send an email.
- No need to type the email address for each email.
- Thousands of emails can be sent with a single click.
Archive or Delete old message
When your inbox becomes messy, there are two options for you if you have a lot of emails in your inbox. You can archive or delete old emails. Both archive and deleting emails remove messages from inboxes. It is very important to understand the basic differences between these two options. Sometimes, we become confused.
- What is Archive? Archive an email message means it sends an email to an Archive folder. It is nothing but a dedicated folder for the older messages.
- Delete message means it sends a message to the Deleted Item folder like trash. If you delete your emails from Deleted Items, there is no chance of retrieving it again.
Benefits of using Archive or Delete
- The archive folder helps you to store the older messages in a specific folder.
- The delete option keeps your inbox clean of unnecessary messages.
Use the Clean-up tool
A conversational email has long threads; you know what I mean. Usually, your reply appears above the original message and all original replies. Unfortunately, all those reply messages fill up your inbox. The outlook Cleanup tool can help you in this regard. The tool removes earlier messages that do not include the latest reply. Dont afraid! You have not lost any information as all your earlier message included in the latest one.
How to use the cleanup tool
The cleanup tool can be used to clean up a conversation or a folder, or a subfolder. Just select and choose the cleanup tool from the toolbar. Go to the home menu, Select the message/folder, and click the down arrow on the cleanup tool, then choose Cleanup Conversation/Folder.
Benefits of using Cleanup tools
- It cleans up your inbox.
- It saves time in searching emails.
To-Do list and My task
The To-Do list and My tasks are also a part of Organizing your Outlook emails. It boosts your productivity and efficiency level. Go to Navigation Pane and select My Task icon to add tasks to your To-Do list.
Read the content below to learn more about the To-Do list and my tasks.
Outlook To-Do list boosts your productivity.
Benefits of using a To-Do list and My Tasks
- It reminds your tasks.
- It boosts up your productivity.
Unsubscribe from unwanted email senders
Very often, we subscribe from different websites for different reasons, but in the future, we realizes that subscription is unnecessary. As soon as we understand, we should unsubscribe from that website. These unwanted emails fill our inbox and make it messy. It kills our time and decreases our productivity level. To organize our Outlook, we should unsubscribe from them without any questions.
Flag important email messages
If you receive an email but cannot take action, immediately flag it for follow-up. This is the right way to make your to-do list items.
Check your email regularly
Your email inbox is now clear and nearly organized. You keep this format and manage your habit in this way. Check your email several times a day.
Benefits of organizing emails in Outlook
Nobody likes a messy inbox. A clean inbox boosts your productivity and keeps you mentally healthy. Benefits of organizing emails in Outlook are
- Your tasks will be completed in time.
- Searching emails has never been so easy.
- Boosts up your productivity.
- It saves you time.
- Increase your managerial capability.
- Keeps you up to date all the time.
If you read this content properly, you already know the best way to organize emails in Outlook. If you still have any questions, just comment under this post. We will reply to your comment as soon as possible. Thank you.