How to a create a hyperlink in outlook
November 24, 2022

A hyperlink is a text or an item (can be an image or object) that points you to another location. Another location can be in the same document or a different document. When you click a hyperlink text, image, or button it will navigate to the target location. On a website, a hyperlink is used to navigate online content. You can create a hyperlink in Outlook also to navigate the recipient to another location of the email body or to a different location on the web.
When you type a link on Microsoft Outlook it converts the link into a hyperlink automatically when you hit Sapcebar or Enter but if you want a text to navigate the reader you have to create it by yourself and Outlook has a fantastic feature to build it. In this article, I will guide you on how to create a hyperlink in MS Outlook.
Learn More: How to insert emoji in Outlook
Create a hyperlink in Outlook
I told you that when you write a website link in MS Outlook it converts it into a hyperlink once your press Sapcebar or Enter. Check the screenshot below where the link is not shown it is under a specific text displayed. This displayed text is called masking.

You can also do the same task. Please follow the steps below to learn how.
- Open MS Outlook and write the email that you want to send to your recipient.
- Select the word that you want to use as a hyperlink.
- Go to the Insert tab, under the Link group click the Link button
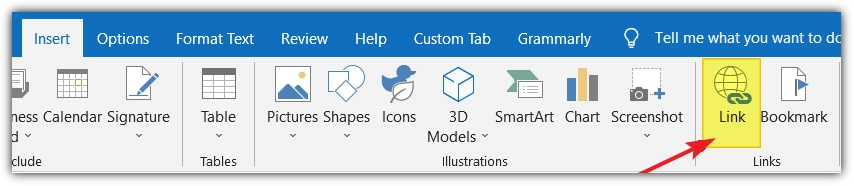
- Alternatively, right-click on the selected text and select Link.
- Insert Hyperlink window will open, write down the address in the Address box.

- Press OK to complete the task.
If you do not want to use the display text or the masking you can directly type the site address and press Sapcebar or Enter on your keyboard.
How to edit a hyperlink text
To edit a hyperlink follow the steps below.
- Right-click on the hyperlink text. No need to select the total text, only right-clicking is ok.
- Select Edit Hyperlink from the menu.
- Edit Hyperlink window will appear, edit or modify your link if required.
- Press OKto complete the task.
How to change the font of a hyperlink text
Sometimes you may need to change the appearance of the hyperlink text. That is also very easy. Just follow the steps below.
- Right-click on the hyperlink text and select Font from the menu.
- Choose your font, style, color, etc. from here.
How to remove a hyperlink
Say, you have created a hyperlink text but later on, you thought that it is not necessary, you can easily remove it. Just right-click on the hyperlinked text and select Remove hyperlink from the menu. Hyperlinks will be removed from the text.
This is the typical way to create a hyperlink in Outlook but you do something more with this tool. If you are wondering after knowing this go through the content below, more surprise is waiting for you.
What else you can do with the Hyperlink tool
The process I discussed earlier is to link with an external website or content but you can do a lot on your local computer with this hyperlink tool.
- You can create a hyperlink to locate a location on your computer.
- You can create a hyperlink to locate a file on your computer.
- You can create a hyperlink to a location in the current document or another document.
- You can create a hyperlink to a new email message to a specific address.
Hyperlink to locate a location on your computer
You can locate a location on your own computer by using the hyperlink tool. Follow the instruction below to do the task.
- Select the word that you want to use as a hyperlink.
- Go to the Insert tab, under the Link group click the Link button
- Alternatively, right-click on the selected text and select Link.
- Insert Hyperlink window will open, Show the location in the Look in box.

- Press OK to complete the task.
Hyperlink to locate a file on your computer
- Select the word that you want to use as a hyperlink.
- Go to the Insert tab, under the Link group click the Link button
- Alternatively, right-click on the selected text and select Link.
- Insert Hyperlink window will open, Select the file you want to locate.

- Press OK to complete the task.
Hyperlink to a location in the current document or another
You can use the hyperlink tool to locate a document and also locate a specific document to a specific line of the document with a heading style. It can be a word document or Powerpoint. The document should have heading-style content, otherwise, it will only open.
Hyperlink to a location in the current document
- Select the word that you want to use as a hyperlink.
- Go to the Insert tab, under the Link group click the Link button
- Alternatively, right-click on the selected text and select Link.
- Under Link to, Select Place this document.

- Select the heading you want to link to.
- Select OK to complete the task.
Hyperlink to a location in another document
- Select the word that you want to use as a hyperlink.
- Go to the Insert tab, under the Link group click the Link button
- Alternatively, right-click on the selected text and select Link.
- Under Link to, Select Existing File or Web Page.
- From the Look in box locate your document.
- Click Bookmark, select the heading, bookmark, slide, custom show, or cell reference that you want, and then click OK to complete.
Hyperlink to a new email message
- Select the word that you want to use as a hyperlink.
- Go to the Insert tab, under the Link group click the Link button
- Alternatively, right-click on the selected text and select Link.
- Under Link to, Select Email address.

- Type your email address in the email address box.
- You can give the subject line.
- Click OK to complete the task.
Importance of Hyperlink
The importance of hyperlinks is huge if you are preparing a document. This tool is not only important for only Microsoft Outlook, you can use this tool for Microsoft Office, Excel, Powerpoint, and everywhere.
let’s say you are preparing an index of a document you can easily link with the content with the help of the hyperlink tool. Similarly, if you are preparing a home server and want to locate all folders in a document, it is easy for you now.
If you want to link one part of a document to another part it can be done by using hyperlinks. It will navigate the user to a specific place.
In this article, I have shared with you how to create a hyperlink in Outlook and another document as well. I hope, this content will be helpful to you. If you have any questions please feel free to post a comment here. Thank you.

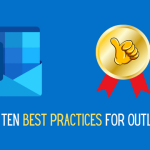

0 Comments