How to create archive folder in Outlook
October 3, 2022

When I checked the Statista website to know the number of sent and received e-mails per day worldwide, I was surprised. it says, In the year 2021 total number of sent and received emails was 319.6n billion. Can you imagine it? Most of us receive hundreds of emails daily in our inboxes. Our mailbox is filling up daily basis without any doubt. Those who are using Outlook face slow scrolling and searching issue daily. Microsoft Outlook has a fantastic feature you may not know to relieve this problem. The archive folder is the solution that I am talking about. Today I will let you guys learn how to create archive folder in Outlook.
What is an archive folder?
An archive folder is a separate Outlook Data File (.pst) that you can open from Outlook whenever you need it. The archive feature keeps your inbox clean, which you have already answered. Like other folders in your Outlook Archive folder is the same one. Think in this way. You can store items in the archive folder, and still, you can access those items like before. You can also delete emails or move them to other folders.
All accounts have access to an archive folder.
But those using POP/IMAP accounts can create an Archive folder or designate a folder as an Archive folder.
How to create an archive folder in Outlook
- Open Microsoft Outlook, Go to the File menu> Info> Select your account.> Mailbox Settings

- Click on Mailbox Setting; from the drop-down menu, select Set Archive Folder.
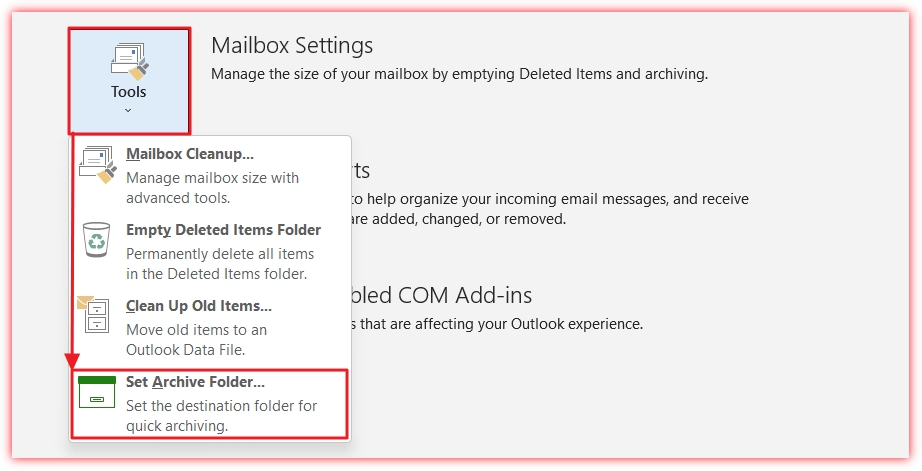
- From Set up a one-click Archive dialog box click New; a new window named Create New Folder will open. Give a Name of Archive Folder, Select Mail and Post Items to be archived from Folder contain drop-down menu. Select your mailbox and click OK.
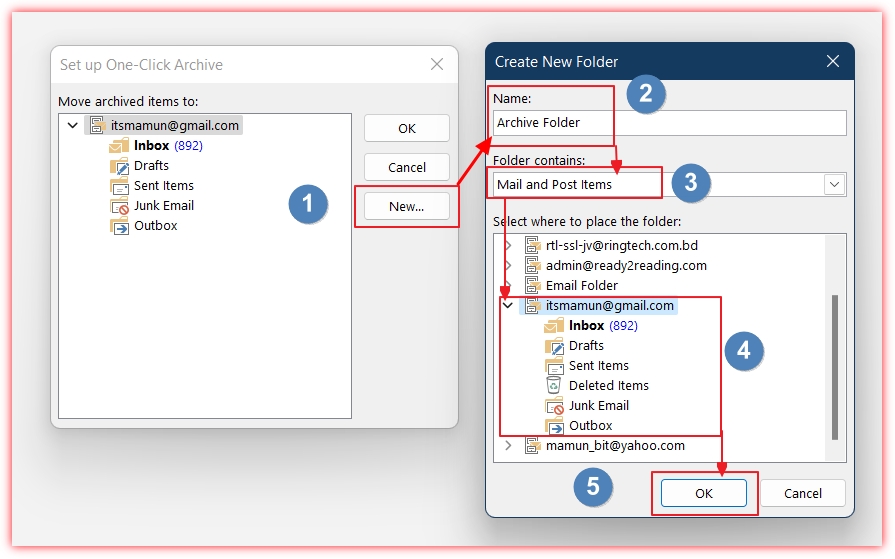
- Your Archive Folder is created; Click OK to complete the task.
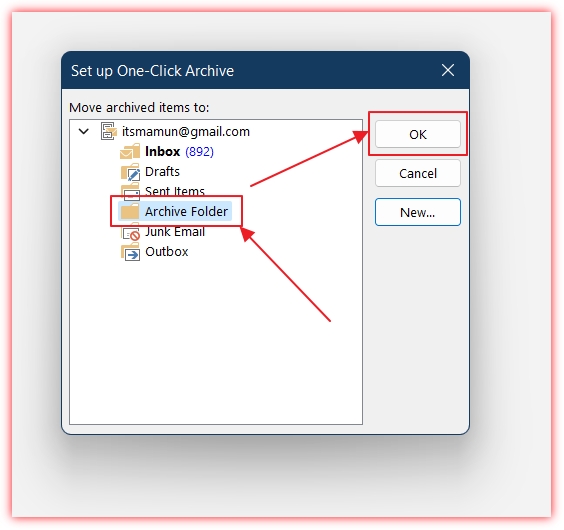
How to send an email to the archive folder
Sending an email message to the archive folder is very easy. There are several methods I can describe.
- Select email, and Click on the Archive button on the ribbon. Selected email/emails will go to the Archive folder. You can select multiple email messages together by pressing the Ctrl key.
- The keyboard shortcut for Archive is the Backspace key.
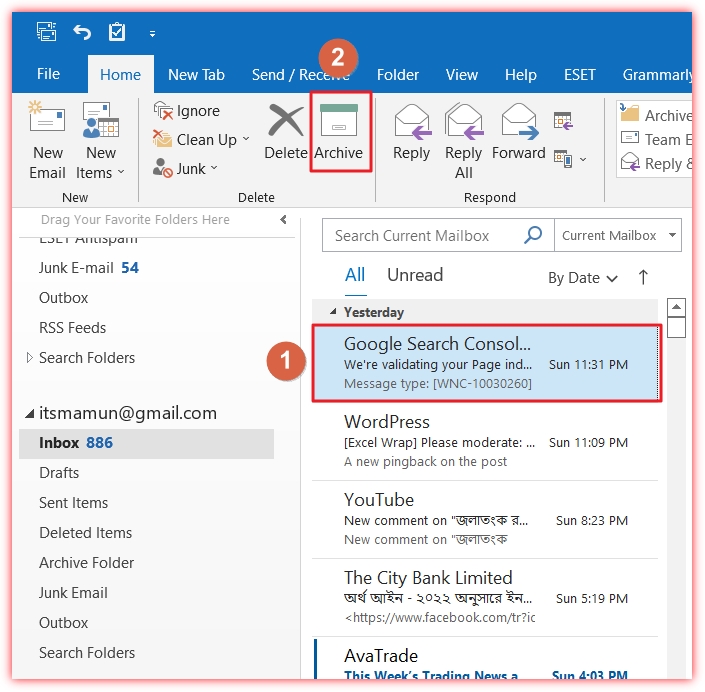
- You can drag and drop emails to the Archive folder, also.
How do I find the Archive folder?
- Your archive folder is in the folder list. To display the folder list, go to View> Folder Pane> Normal

- Here is the folder list view; the Archive Folder is here.
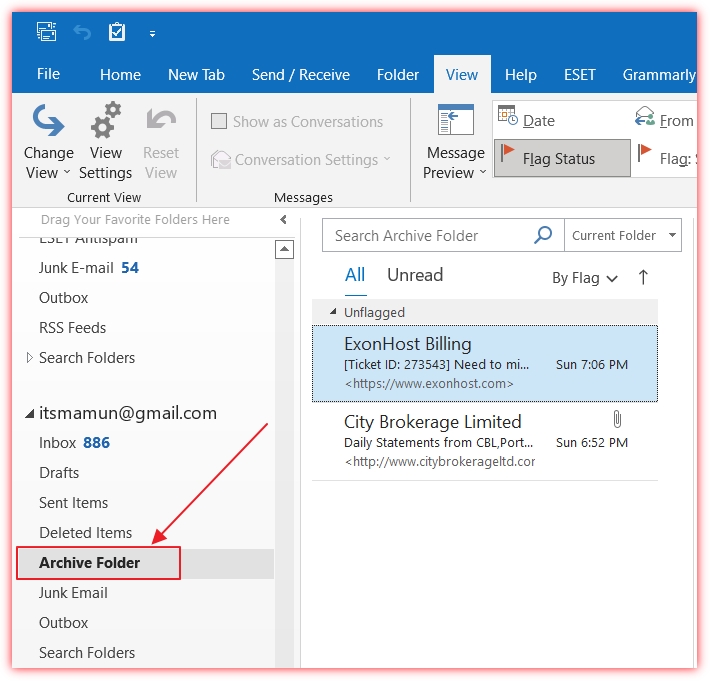
How the Archive folder works
Like other folders in your mailbox Archive folder is the same with some special features. if you keep any email messages in any other folder that only stores email no other functionality. But if you send email messages to the Archive folder:
- Archived items remain easy to search from the search box or navigate to your Archive folder.
- Items are still available on your phone or other devices through the Archive folder.
- It makes your inbox clean.
How do I search the Archive Folder?
When you search your Outlook emails by default, it starts searching the Current mailbox. If you want to search only the Archive Folder, please select Archive folder from the folder list and select Current Folder in the search option.

What is Online Archive?
The online archive is available in Microsoft 365 enterprise edition. This feature is for those who have large mailboxes. Online Archive acts like a second account in Outlook with its folder structure. That is why it is not included in searches performed from the Inbox. If Online Archive is enabled, users can set up their mailbox to automatically move old messages to the Archive Folders.
Auto Archive Settings
If you want to activate auto archive, right-click on your inbox. Go to the Auto Archive tab. You can activate the default setting or customize it as per your requirement.

Connecting an Existing Archive Folder to Outlook
It may happen that you are changing your device, and you have an existing Archive folder data file. How will you connect that data file? No worries. Outlook has some solutions for that.
- Go to the File menu> Open & Export> Open Outlook Data File.
- Locate your data file (PST) and click open.

Benefits of Archive Folder
- The archive feature keeps your inbox clear of messages on that action already taken.
- It is a separate folder, so there is no chance of deleting or losing any important email message.
- You will have e organized inbox than before.
- Quickly you can access any important email message.
- Archived data takes up less space.
- An email archive is the security of your email data.
Dear learner, I hope you have read this content to learn how to create archive folder in outlook. I have tried to describe all the information regarding the email archive in outlook. Still, if you have any more queries, please comment in the comment box below. I will try my best to reply as soon as possible. Thank You.


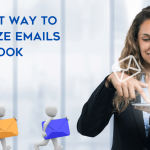
0 Comments