Does Delay Delivery Work in Outlook?
September 5, 2024
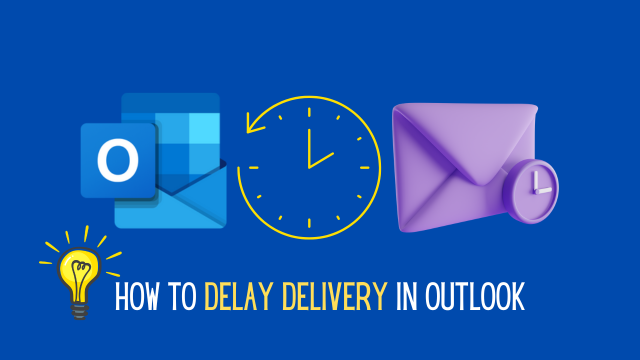
When it comes to managing emails more effectively, the timing is a big factor. In our day-to-day busy lives, sometimes it is needed to send an email at a particular time. But due to our business, often it might not be possible. Besides, there might be a requirement to send a message during office hours, or you may want to ensure it arrives at the top of a recipient’s inbox at the start of their day. MS Outlook comes with a great solution for it. You might be wondering, “Does delay delivery work in Outlook as well?” Yes, my dear. It works in most versions of MS Outlook. By using the Delay Delivery feature of Outlook, you can schedule emails in advance. This is an incredibly valuable feature.
How to Organize Your Inbox with Folders and Categories
This powerful tool lets you compose your email now, and you can have it sent at a later time of your preference. Thus, your communications are delivered at the perfect moment. Today in this tutorial, I will walk you through step by step how to use the Delay Delivery feature of MS Outlook.
Alright, let’s dive in and get started!
How to use Delay Delivery in MS Outlook?
The delay delivery feature of Microsoft Outlook allows you to schedule an email and send it at a later time. To use this feature of Outlook, just follow the steps mentioned below.
- First of all, open your Outlook and create a new email. For that, you should click on New Email to start composing the new message.
- Now complete writing your email as you normally would do. Include the recipient’s email address, the subject, and the body of your email.
- Once you are done composing the email, now your next job is to access the delay delivery option.
- After composing your email, go to the Options tab from the ribbon.
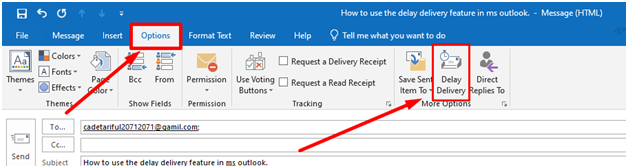
- From the Options tab, find out Delay Delivery from the More Options group. Now click on it.
- After that, a new window called Properties will open. From the Delivery Options, now you have to select the check box that is labeled Do not deliver before.
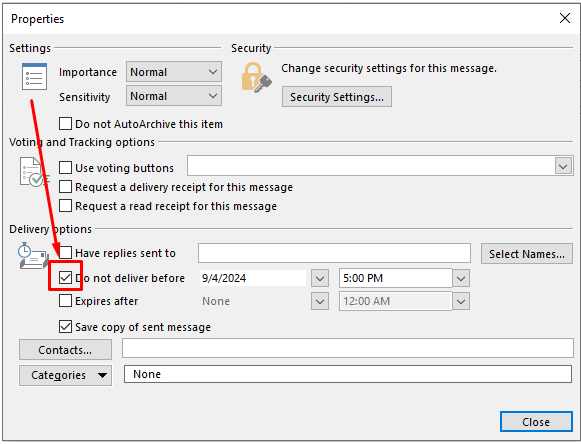
- If you have selected the checkbox successfully, then your next job is to set the date and time that you want your email to be sent.
- After setting the desired date and time of delivery, you can click Close to save the settings automatically.
- You can see, in the Properties dialogue box, that there are so many other options that you can use to modify your delivery time and add security features to these settings.
- Besides, you can see that there is an option of voting and tracking. We will try to explore those topics in some other tutorial. For this, you need to stay with us, or you can visit our other tutorials by yourself. I hope you will surely learn something new and special.
- Finally, you can click Send once you have fixed all the necessary settings for you.
- After clicking the send button, the email will be stored in the Outbox, and it will be delivered at your specified time.
That is how you can schedule your email to be sent at a particular moment. I hope you can successfully do this if you have followed the above process carefully and one by one.
Now if you want to edit the delayed emails or change anything regarding the delivery time before it is sent, then you have to follow the next steps.
- Open your Outlook and go to the Outbox. You will find it on the left side of your window. Once you find Outbox, just put a click on it.
- Now you will see all of your delayed emails there. Select the email that you want to edit and open it by double-clicking on it.
- You will be allowed to make the necessary changes then. After editing the email, you can click on Send again.
How do I cancel the delay?
You may also need to cancel the delay often to send the email immediately. If you change your mind and want to have the message sent right at that moment, you can easily cancel the Delay anytime you wish. To do this, go to the Options tab again after opening the email. Then just uncheck the Do not deliver box. After that, you have to close the dialogue box and click send to deliver the message instantly. You can do this only before the mail is not sent already.
Important Notes to Remember
While using this feature of delayed delivery, you must ensure that your Outlook is open at the specified time of your set schedule. Because the scheduled email will only be sent if Outlook is open at that set time. If your Outlook is closed, then the email will not be sent at that particular time. It will be sent the next time you open your Outlook again. Another important thing to notice is that, if you are using multiple accounts in MS Outlook, you have to make sure you are scheduling the email from your correct account. Otherwise, the delayed delivery system will not work.
Does all versions of Outlook support delayed delivery?
Typically, the “Delay Delivery” feature is available in most of the versions of Microsoft Outlook. Besides, there are some variations based on the platforms and the version. The supported versions of Outlook for Delay delivery features are Outlook 2010, 2013, 2016, and 2019, and Outlook as part of Microsoft 365 or formerly Office 365. In this case, the full desktop version of MS Outlook is required and the feature is available in both 32-bit and 64-bit versions. Unfortunately, the Outlook Web App does not support the Delay Delivery feature. However, new scheduling features are being incorporated in the latest versions, like Microsoft 365, to allow the users to send their email at a later time. The Outlook mobile app also does not support this feature.
So far we have concluded our today’s tutorial on “Does Delay Delivery Work in Outlook?”. We have tried our best to make you understand the idea of sending emails at a later time using the Delay Delivery feature of MS Outlook. Nevertheless, you might have some questions regarding this traditional feature of Outlook. For any sort of queries, do not hesitate to drop them in the comment section below. We will be glad to answer you as soon as possible. Thank you.

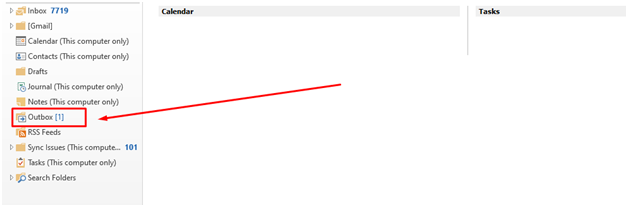
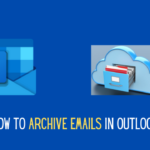

0 Comments