How to Customize Email Notifications and Alerts in MS Outlook?
November 13, 2024

Imagine it’s a typical Monday morning. Your inbox has been flooded with hundreds of unread emails, and notifications are pinging nonstop. You can not seem to focus on the tasks that truly matter just because of all the noise. This chaotic feeling made you worried that you might miss an important email. Now, you have started scrolling through the countless alerts that don’t matter. Finally, you have started asking yourself, “Is there a way to take control of this mess?”
Yes, there is!
Welcome to the world of customized email notifications and alerts in Microsoft Outlook. With just a few mouse clicks, you can transform your MS Outlook experience and ensure that you are notified about the emails that truly matter. Let’s say goodbye to all the distractions and say hello to productivity. In this guide, we’ll walk you through every step of how to set up custom notifications, so you can finally take back control of your inbox.
How to Use the People Pane in MS Outlook?
How to Customize Email Notifications and Alerts in MS Outlook
MS Outlook offers a powerful set of features to manage the notifications and the alerts that you receive daily. It allows the users to personalize the notifications based on specified needs. Let’s dive into how to set all of them up.
Open Outlook and Go to the Settings
- Launch Microsoft Outlook on your computer. Make sure you’re logged in to the correct account if you have multiple profiles.
- Click on the “File” tab located in the top-left corner of the window.
- From the menu, select “Options” at the bottom of the left sidebar. This will open the Outlook Options dialog box.

Tips: This Option menu is a gateway to almost every customization feature of MS Outlook. It has a lot to offer you. Let’s get familiar with it.
Customize General Notification Settings
In the Outlook Options dialog box, click on “Mail” from the left sidebar.
Scroll down to the “Message arrival” section.

You will see several options here:
- Play a sound: You can uncheck this if you find the notification sound distracting. This will stop playing sound while receiving messages.
- Briefly change the mouse pointer: This option changes the cursor to an envelope icon briefly when a new email arrives.
- Show an envelope icon in the taskbar: If you prefer a subtle alert, you can check this box. Whenever a new email comes, an envelope icon will appear at the bottom side of your window.
- Display a Desktop Alert: This option shows a pop-up notification for new emails. If you want to avoid constant interruptions, you should uncheck this option. You can only rely on taskbar notifications or specified sound alerts only for the most crucial emails.
How to add another email to outlook?
Create Rules for Custom Notifications
Now, this is the main part of our today’s tutorial. You might be thinking, if I can set up a rule to get alerts for only specific emails, that would be great. Don’t worry. MS Outlook can customize your email notifications and alerts for particular emails. There are some important emails, such as emails from your boss or a VIP client. You can easily set up rules to customize notifications for specific email senders.
- First, Go to the Home tab on your MS Outlook ribbon.
- Now, Click on Rules. You will get it in the Move group.

- A dropdown menu will appear; from there, select Manage Rules & Alerts.

- In the Rules and Alerts dialog box, click on “New Rule…”
- Choose “Apply rule on messages I receive” and click “Next.”.

- Specify the conditions (e.g., “from people or a public group”):
- Check the box next to “from people or public group.”
- Click the blue underlined link to specify the email address or contact.

- Click “Next” after selecting your conditions.
- After that, you have to specify the alert. To set up an alert, check Display a Desktop Alert. This will pop up for specific emails.
- In this case, you can also choose “Play a Specific sound”. Then you have to browse your system files to select a specific sound to play while receiving a message from that particular sender.

There are a lot of options. You can select any one of them based on your demands. Once you are finished, you can click on Finish and then Apply. To prioritize your emails, you can use this rules feature. You can use separate alerts for different emails, like team updates, client emails, or project-related communication. This will help you to identify which notification indicates which emails and you will be less stressed about receiving a bunch of emails.
Adjust Calendar Notifications
MS Outlook also sends notifications for different calendar events. This can sometimes be overwhelming if you have a tight schedule on the Outlook calendar.
- Click on the File tab and then go to the Options menu.
- After that, select Calendar. You will see it from the left sidebar.

- Now go to Calendar Options. If you do not see it, you can scroll down.

- Now, you have to adjust some settings.
- You can set default reminders. Hence, you will be notified before the set time. You can select 15 minutes, 30 minutes, and so on.
- Besides, you can select Play a sound to enable or disable based on your preference.
- There is another option that says Show reminders on top of other windows. You can check this if you want to see the notifications on other windows, and if you feel disturbed, you can just uncheck this.
- There is a quick suggestion for you. To avoid overlapping reminders, you can set different alert times for different meetings and personal appointments.
Notifications on Outlook Mobile App
If you use the Outlook mobile app, you can adjust notifications to ensure you’re not overwhelmed by alerts on the go.
- Open the Outlook app on your smartphone.
- Tap on the profile icon (usually in the top-left corner).
- Select the gear icon to access Settings.
- Tap on “Notifications”.
- Choose from options like Focused Inbox Only, All Mail, or None based on your preference.
- You can also set custom notifications for specific accounts if you have multiple emails linked to your Outlook app.
You should use the “Focused Inbox only” option to receive notifications for important emails only. This setting will filter out the lower-priority emails into the Other tab. MS Outlook’s focused inbox feature automatically sorts your incoming emails into Focused and Other tabs. This helps you to stay on top of what is truly important for you. You can train your focused inbox by consistently moving your prioritized and important emails to the focused tab and moving the less important emails to the Other tabs.
In conclusion,
If you can efficiently customize email notifications and alerts in MS Outlook, it will greatly boost your productivity by reducing distractions. When you set up alerts that match your needs, you will no longer miss an important email. Thus, you will be able to remain focused and cool. If you have any queries for yourself, don’t forget to let us know through the comment section below. I hope these simple tips will help you to manage your Outlook emails better than before. So let’s take control of the distracting notifications and let Outlook make your workday much better and easier.

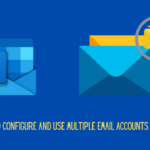

0 Comments