How to Use the Search Function in MS Outlook Effectively.
October 27, 2024

It may feel overwhelming when you must manage and deal with hundreds or thousands of messages in your inbox. When looking for important emails or any attachments from your colleagues or customers, it is crucial to filter through all the emails to reach your target email. To boost your experience with MS Outlook, there is a powerful feature. To locate exactly what you need in seconds, Microsoft Outlook’s search function is a very powerful tool. However, many users don’t realize the full potential and miss out on the efficiency it offers. In this tutorial, we will learn how to use the search function of MS Outlook effectively.
How to Customize the MS Outlook Toolbar and Ribbon
So let’s dive into the details.
What is the use of the search function in MS Outlook?
The Search Function of MS Outlook is an essential tool for quickly finding emails, attachments, contacts, and calendar events, saving you valuable time and effort. Instead of scrolling through an overflowing inbox, you can instantly locate important information with just a few keywords or filters. Whether you’re tracking down a specific conversation, an old document, or a crucial meeting invite, this feature streamlines your workflow. It allows you to focus on what matters most without wasting time hunting for details. With advanced search options like filtering by sender, date, or folder, you stay organized, efficient, and always in control.
How do I open the search bar?
So let’s find the search bar first. Using the search bar of your MS Outlook, you can instantly find any emails from your inbox with your target keyword.
- In MS Outlook, normally the search bar is located at the top of your inbox or the folder you’re viewing.
- Besides, you can use the keyboard shortcut to instantly activate the search bar. To do this, you have to press Ctrl+E or F3 on your keyboard. After that, it will directly open the search box and you will be prompted to type any keyword of your target email.

Try to make sure you are in the right folder where you want to perform the search function. It may be the inbox, sent items, outbox, etc. In case you are unsure where your desired email is, you can use the All Mailboxes option to search across all the folders at once of your MS Outlook software.
- To do this, click on the small arrow icon at the right side of your search box.
- Then a dropdown menu will appear before you.

- From the list, you can select All Mailboxes or any selected folder to perform your search function.
How do I enter the search query effectively?
There are two types of options to perform the Search Function of MS Outlook. One is a basic search query and the other is an Advanced search option. Let’s learn each option one by one.
Basic Search Function of MS Outlook
In the basic type, you just simply need to enter the keyword related to the email you are looking for. It can be the sender’s name, the subject line of the email, or any keyword from the body of the email. When you type the keywords, the list of the related emails will be shown below. Then, you can choose the target email easily from the list.
Advanced Search Function of MS Outlook
Besides basic search, there is an advanced search option in MS Outlook. In this case, you can refine your query by using more specific terms to get to your desired email faster. You can type from [name] to find all the emails that were sent by the person of an organization named [name]. Moreover, you can type “subject: meeting” to search for emails that contain the word “meeting” in the subject line. If you want, you can even filter only those emails that come with attachments. To do this, in the search box, just type “hasattachments:yes.”. It will direct you to the emails that have any attachments with it.
How do I narrow down the results using search filters?
MS Outlook offers multiple filters to allow you to narrow down the search results and find your desired email faster and more effectively. In this search function of MS Outlook, you can filter the emails by date, folder, or any category that you have selected earlier.
- In the filter option, you can select received this week or any range from the list. Besides, you can also filter the emails by a time range by typing in the main search box “received: this week.”. Here you can choose this week, today, yesterday, last week, last year, and so on to narrow down the search function of MS Outlook.

- You can also filter down the emails based on different folders like inbox, sent items, drafts, and so on.
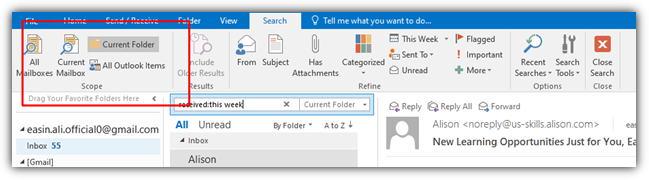
- You can narrow down the search results by filtering the emails with specific categories as well. To do this, you can use the “category: work” filter in the search box to display only emails that are categorized as ‘work’. Besides, you can directly choose from the list of the categories.
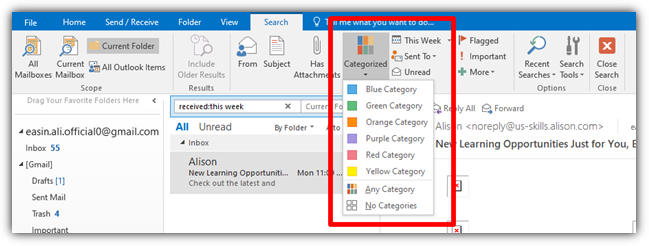
How do I use the Common Properties option?
When you start to type any query in the search bar, the search tools tab will automatically open and appear at the top of the ribbon. The tab offers a variety of advanced options. From that ribbon, you can select more options to match your desired target.
- In this case, when you click on “More,” a drop-down menu will appear before you. From that list, you can choose any option.

- If you do not find your exact target from that list, you also select the Add from Field option to get more options to find out your emails.

- Now on the left side, you will see a lot of options like appointments, contacts, conflict messages, and so on. Just select your desired options and add your selected forms at the right side of the window.
How do I use the Advanced Find from the search tools?
You can have an advanced method to search for a desired email to get at once. I have shown you where and how to perform that function in MS Outlook.
- First, select the Search Tools dropdown menu. You can also open that menu by using a keyboard shortcut. Just press Ctrl+Shift+F to initiate this advanced search tool in MS Outlook.

- Now from the list, select Advanced Find.
- After that, the advanced find dialogue box will appear before you. In that form, you can fill up the required information to find out your target emails with just one mouse click.

- Once you have filled up the form, you can click Find Now to start the advanced search function of MS Outlook.
So far we have come to the last section of this tutorial on using the search function of MS Outlook effectively. I hope you have understood the core idea of MS Outlook search options and found your target emails using the methods shown above. If you find this content helpful, do not forget to share it with your friends and others. If you have any more queries, you can drop a comment below on this content. Thank you very much.



0 Comments