Why Archive Emails in Outlook?
September 6, 2024
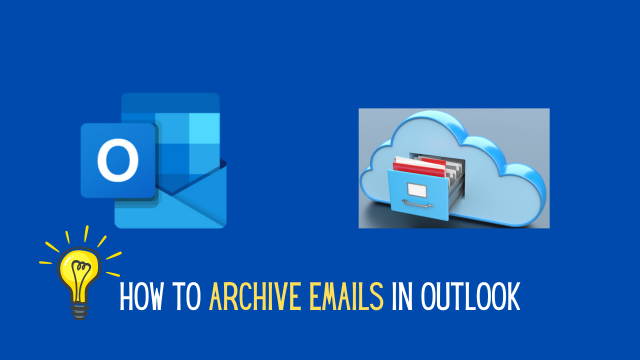
Every day we receive hundreds or even thousands of emails, which can quickly make our inbox cluttered and difficult to manage effectively. Therefore, the important messages get buried and we need help finding our desired email on time. Besides, the sheer volume of emails can slow down our productivity on a larger scale. That’s where the archiving of emails comes in. But the question is, why archive emails in Outlook? How does it work and how it can help to increase our productivity through effective maintenance of our emails in Outlook?
Let’s dive into today’s tutorial to find the answer to this question!
The benefits of Archiving Emails in Outlook
Archiving emails in Outlook can be beneficial for several reasons. Firstly, it will free up the space. If you archive the old and less frequently used emails, it will reduce the size of your inbox and help to enhance the overall performance of MS Outlook. Besides, you can maintain a clean and organized inbox. You know that a large inbox can slow down the performance of Outlook applications. The archive tool can keep your inbox lightweight and fast. Thus, your Outlook software will run more smoothly. The most important thing about archiving email is that you can still access those messages but are stored separately. So the large number of emails does not clutter your main inbox. It makes it easier for you to find out the old and important emails whenever needed on time. By archiving emails, your inbox will contain only the important and current emails. In a word, this is one of the most effective ways to declutter your workspace.
How do I archive emails in Outlook?
Microsoft Outlook offers two kinds of archiving systems for users. You can use the Automatic Archiving and the Manual Archiving options in Outlook to manage your inbox more effectively. Now I will show you a detailed and step-by-step guide for both methods.
Automatic Archiving (AutoArchive)
By using this feature of MS Outlook, you can automatically archive the older emails based on a schedule that you set for. To activate the AutoArchive tool of Outlook, follow the steps below.
- First, Open Outlook and click on the File tab. You will see it at the top left corner of the screen.

- Now, from the left sidebar, you have to click Options at the bottom.
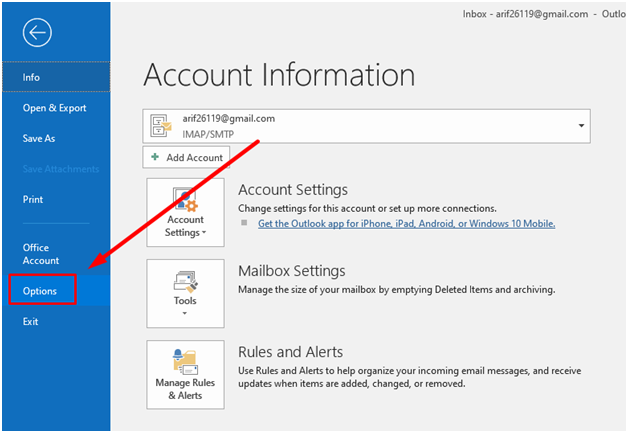
- After that, you have to access the AutoArchive Settings. To do that, in the Outlook options window, select Advanced. You will get it in the left-hand menu.
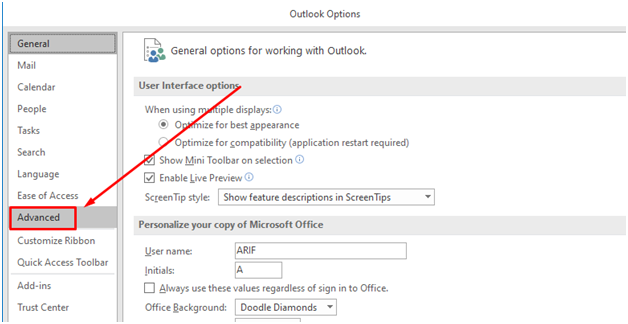
- Now, under the AutoArchive section, you have to click on AutoArchive Settings.
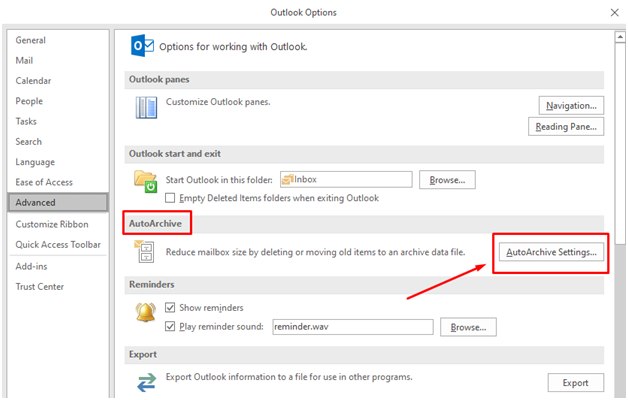
- Now at this stage, you have to configure the AutoArchive Frequency. In the AutoArchive Settings window, you will see multiple options.
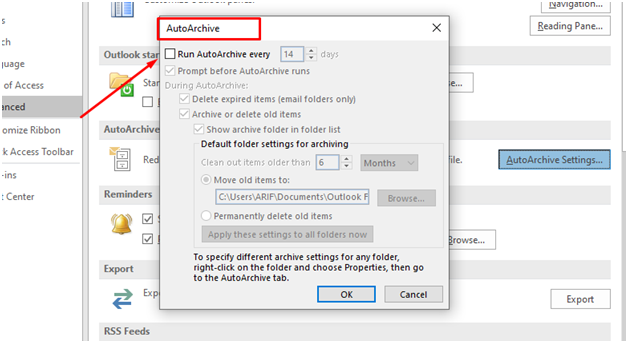
- At first, you have to select Run AutoArchive every x days. If you select this, Outlook will automatically archive your emails. You can set it to run every 10 or 20 days.
- There is another option called Prompt before AutoArchive runs. You can check this box as well if you want to have a reminder before any archive happens automatically. Otherwise, keep it unchecked.
- Now, this is the most important section. So far, you have set the frequency of archiving. But you did not define what to archive. Right? Check the box named Archive or Delete old items to enable the archiving.
- If you want your archive folder to be visible in your Outlook folder list, you can put a checkmark on the Show Archive folder in the folder list.
- Now you have to select the age of the emails you want to archive. To do this, set a time for the box to Clean out items older than x months. For example, you can choose to archive emails older than 2, 6, or 12 months.
- You can also specify the location where you want to save the archived emails. Select a file path in Move old items to. Thus, your old emails will be stored as a .pst file that you can access later on. Just click on Browse to choose a specific folder or location on your computer.
- Finally, you have to save the AutoArchive settings. To do this, Click on OK. Your autoarchive settings will be applied instantly.
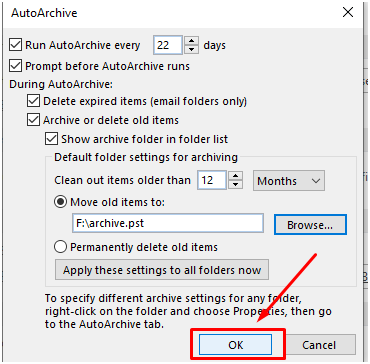
- After that, click OK again from the Outlook options window.
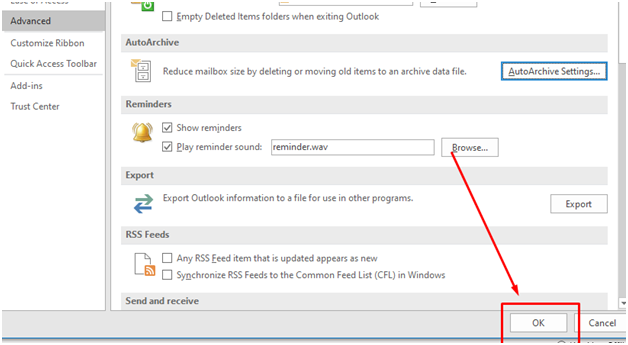
You are all set for the AutoArchive Settings. From now onwards, Outlook will automatically archive your old emails based on the frequency and the age settings that you have selected.
Manual Archiving
If want to archive specific emails, you have to manually do that. Manual archiving allows the user to archive particular emails, folders, and even entire inboxes to whenever they desire. For manual archiving, follow the steps below.
- First, go to the File tab in your Outlook.
- Then under Account Information, you have to click on Tools or Clean up Tools depending on your version of Outlook.
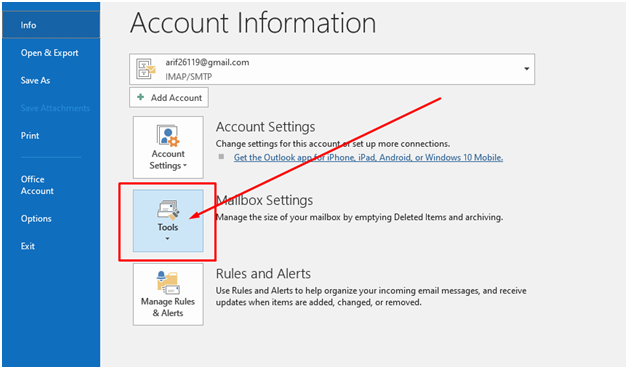
- Then select Set
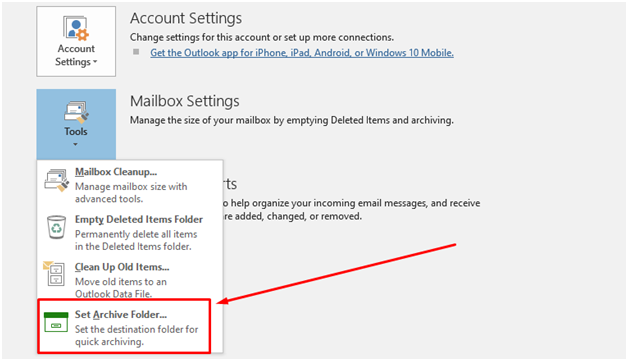 from the drop-down menu.
from the drop-down menu.
- After that, the Archive dialogue box will open. Now you will have only two options. You can select Archive this folder and all subfolders. In this case, you have to select the folder that you want to archive. You can even choose multiple folders. To do this, you have to choose a parent folder.
- Besides, there is another option to archive all folders according to their AutoArchive settings. If you choose this option, Outlook will archive all folders based on the default AutoArchive rules that you set earlier.
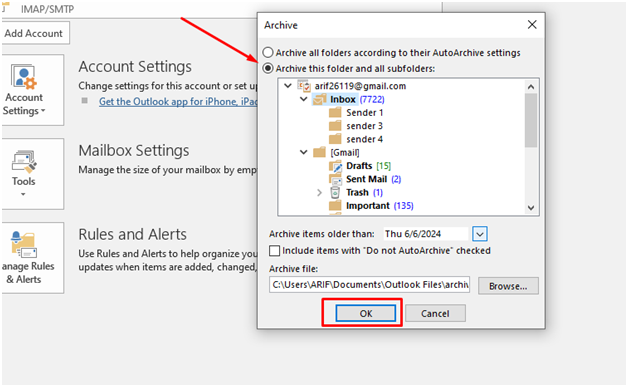
- The important thing is that you can manually choose any specific folder according to your demand. It includes any subfolder as well.
- After that, you have to set the date range and specify the location of the archive file. To do this, select a date on archive items older than. The emails received before your set date will only be archived.
- Click Browse to select the file location for your archived items.
- Once all your options are set, you can click on OK.
After that, Outlook will instantly start archiving the selected emails or folders. My suggestion for you is to move the desired emails to a separate folder to archive. It will help to manage your email more effectively.
So far, we have tried our best to inform you of the detailed process of archiving emails in MS Outlook. If you have followed the above steps carefully, I hope there should not be any problem. Now you can answer the question, “Why archive emails in Outlook and what is the way to do that?” For any queries, you can use the comment section below this post. Stay tuned, stay with us! Thank you!

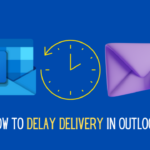
0 Comments