Can you pin an email in Outlook?
August 26, 2024
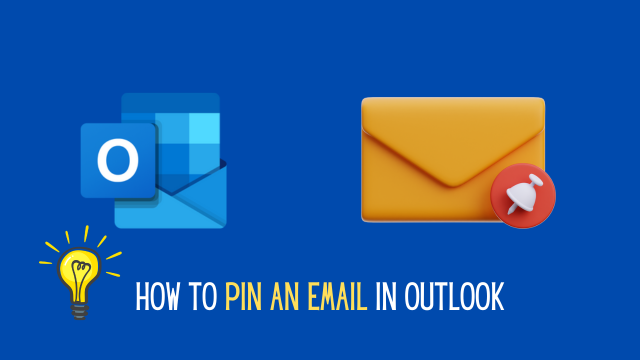
In today’s fast-paced digital world, it becomes tough to manage your time effectively. When it comes to your email inbox, the situation is far from overwhelming. Every day, you receive a lot of emails. Some of them are important, whereas most of them remain unnecessary. Besides, sometimes you find it difficult to find important and urgent emails on time. It would have been easier if you could pin the urgent emails at the top of your inbox. The question is: Can you pin an email in Outlook?
Well, MS Outlook does not have a direct way to pin crucial emails. But you can flag an urgent email in Outlook. It will help you find the important emails on time as well. But I have good news for you. That is, you can pin an email directly if you use the MS Outlook web app (PWA). Don’t worry. Today, we will walk you through the step-by-step guidelines on how to pin an email in Outlook.
How do I flag an email in MS Outlook?
Okay, if you want to flag an urgent email in MS Outlook, you can follow the steps below. By flagging an email, you will be able to access the important emails separately. Besides, in this feature, you can select a date and time to view the emails, like pinning them to a to-do list.
So let’s have a look at how to flag the emails in MS Outlook.
- Open MS Outlook. This is the first step in everything.
- Now go to the Home tab to view your inbox emails.

- After that, you have to select the emails that you want to keep flagged. For this, just scroll down to your desired emails. Then press the left key of your mouse. The email will be selected instantly. If you want, you can even select multiple emails at a time; you have to group the emails in another folder separately. If you don’t know how to group and categorise emails, you can check out that tutorial on our page. It is there for you already. After you have grouped the emails, you can flag all the emails from that group easily.
- Once you have selected the emails that you want to flag for viewing next time instantly, you have to move on to the next step.
- In this step, your task is to find out the Follow-Up button from the ribbon. You will find it in the Home tab under the group
- Click on the Follow-Up button and select Flag Message. Your particular email will be marked as flagged.
- Instantly after that, you will see a small flag icon appear on the right side of your email.

How do view the tagged Emails in Outlook?
The emails that you have marked as flagged will be grouped separately. You can view all of the flagged emails very easily. Besides, you can notice the flagged emails even from your inbox directly. Because on the right side of those emails, you will see a small icon of a flag. But to view all the emails that you have marked as flagged, you have to follow some simple and easy steps.
- Go to the Home Tab of your MS Outlook application, and then just beside the tag section, you will see a Filter option in the group.

- Click on it. A drop-down menu will appear below instantly.

- Then click on Flagged to view all the flagged emails at once.
How do pin an email in Outlook?
As I have mentioned earlier, you can not directly pin an email in the MS Outlook desktop application. But if you want to have this feature available, then you need to open the MS Outlook Web app. You have to use the web app from an external browser with a stable internet connection. For this, first, you have to log in to your MS Outlook account from there to view your email inbox from the web application. If you don’t know how to create an account in the MS Outlook web app and open it, you can read another article on it here.
Now, from the MS Outlook web app (PWA), you can easily pin an email directly for viewing them urgently on the top of your inbox. To pin an email in the Outlook web app, follow the steps below:
- Open your MS Outlook web app. Then select the email that you want to pin.
- After that, you will directly find the option of Pin/Unpin on the above ribbon in the home tab.

- Just click on it. Your emails will be pinned and always appear at the top of your sent items or your inbox.
This is how you can directly pin an urgent email by using the MS Outlook Web app. But there is more you can do besides pinning a message. You can do more if you flag an email. I think flagging email is more efficient. Because when you flag an email, you can set a date and time as well. But in case of pinning a message, you have to take the extra toll of opening the MS Outlook web app. This is most likely less usable than the main desktop application. There are more features and facilities available to maintain and manage your emails effectively. Now the choice is yours—what you want to do. If you wish, you can also pin an email, but for this, you have to open the MS Outlook web app.
The reason why the desktop application does not have the feature of pinning a message is that it has more efficient way to control your inbox and view urgent emails. Yes, I am talking about flagging the email. Besides, you can also create a rule to store your urgent emails in another folder. In this article, I have tried my best to guide you and help you with pinning emails in Outlook. If you find it useful for you, that is the best compliment for our team. For any query, feel free to ask in the comment section below. We will try to reply to your message as soon as possible. Stay connected with us to explore the new and latest features of MS Outlook regularly.



0 Comments