How to Configure and Use Multiple Email Accounts in MS Outlook.
November 25, 2024
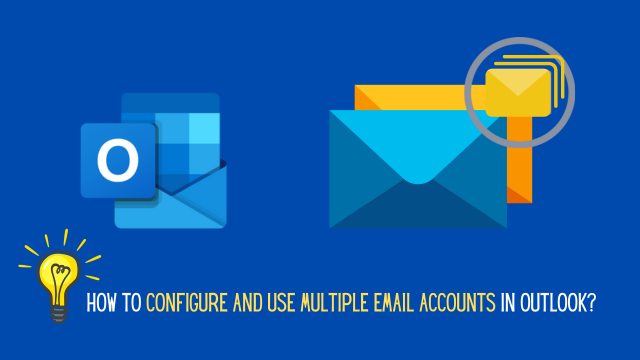
While working with MS Outlook, you must wonder if you could use multiple email accounts in there; it would have been great. Besides, sometimes we need to use different email accounts for various purposes. For example, one for office work and another for personal matters. However, managing all the email accounts might feel very overwhelming. What if you could bring all of them in an order? Don’t worry. You can easily do it using MS Outlook. In today’s tutorial, we will guide you on how to configure and use multiple email accounts in MS Outlook.
So, let’s dive into the details.
Easy adding Yahoo account to Outlook.
Why do we need to use multiple email accounts?
We use multiple email accounts to keep our lives organized and manage different aspects of work and personal life separately. For example, one email can be for work, where you handle official tasks, while another can be for personal use, like chatting with friends or signing up for services. Some people also create extra accounts to stay safe online, like for shopping or newsletters, to keep their main accounts clutter-free and secure. Having multiple email accounts makes it easier to focus and keep things neat.
How to add another email to outlook
How do I add an additional email account in MS Outlook?
If you have not used MS Outlook before, then this paragraph is for you. At first, you have to install MS Outlook. You can download it from the Microsoft official website. After installing the application, upon first launching, you will get a prompt to set up your account. If you do not see it, you can also manually add accounts anytime.
To add an email account to your MS Outlook application, follow the steps below.
- At first, click on the File menu. It is located in the top left corner of your Outlook window.
- After that, select Account Settings. From the drop-down menu, again click on Account Settings.
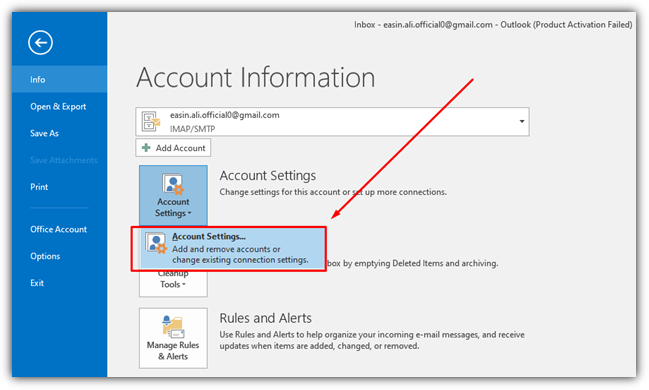
- In the Email Accounts window, under the Email tab, you have to click on New.

- This will open another window with the title “Add Account.” In this window, you will need to type your name, email address, and email password.
- When you are done, click on Next. If your account information is correct, your email account will instantly be added to MS Outlook.
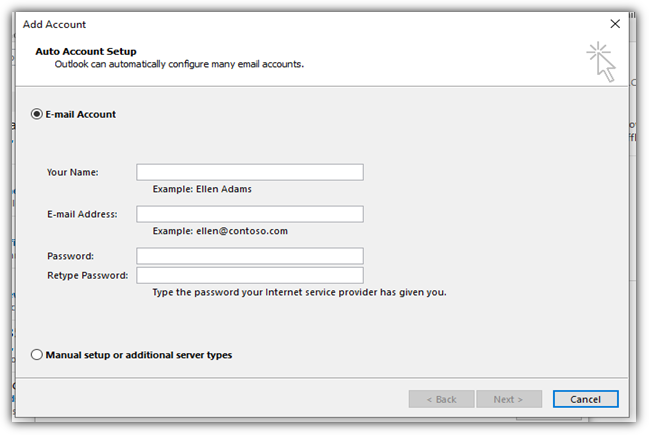
- Besides, you can also select manual setup or additional server types. To do this, you have to check the radio button below your Add Account dialogue box and then click Next.
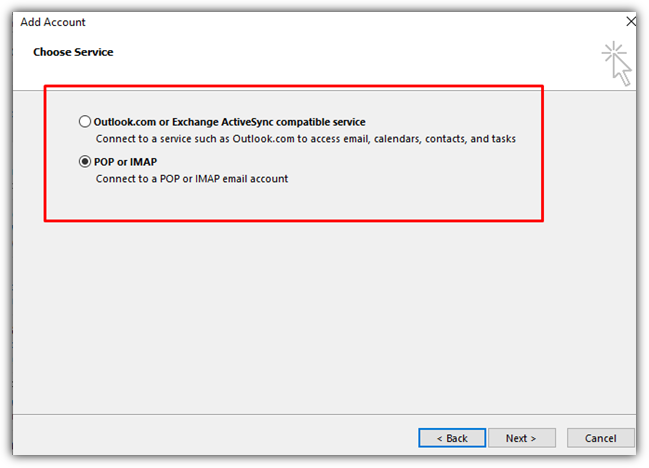
- After that, you have to choose the server types. If you want to connect your Outlook account with your email calendars and contacts as well, select the first option. Otherwise, you can select the second option.
- Now, you need to give all of your user information, server information, and login information.
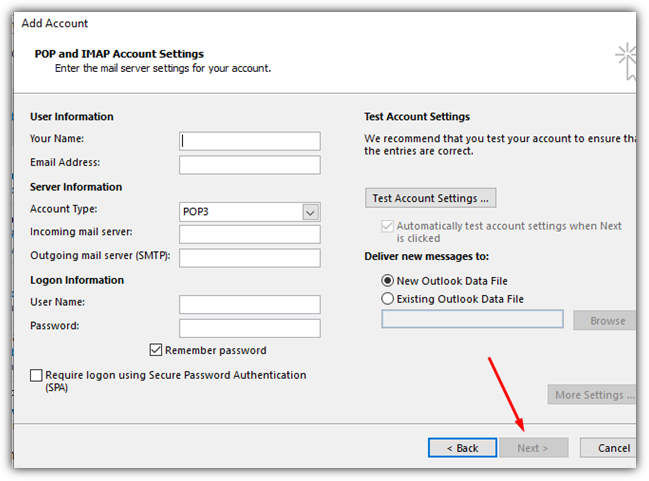
- Once you are done, you can select next to continue. After that, Outlook will test the account settings to ensure that your credentials are okay. If all the server settings are correct, you will get the option ‘Finish’. Click on it. Your account is ready to use now.
In this way, you can easily add your first email account to your MS Outlook application. Just make sure that all the login information is correct, and you can also put a checkmark on Remember Password for further auto-login.
Besides, you can add an extra account to your MS Outlook application with a short gateway. Just click on the File option, which is located at the top left corner of the Outlook window. After that, click on Add Account.
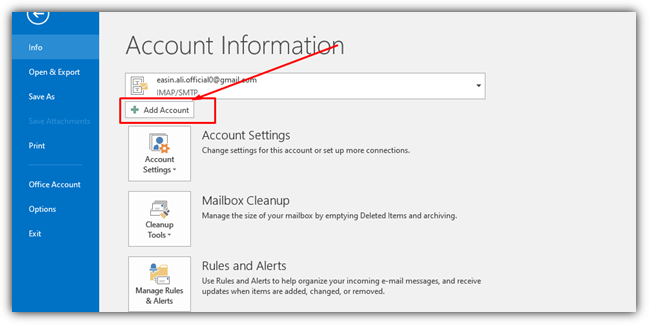
This will also take you to the same place, where you had to give the new email account information. The further procedure is the same as shown before.
How do I switch between the accounts?
I hope that if you have completely followed all the steps that have been shown above, you should not face any problem configuring an additional email account to your Outlook application. Now you should organize the accounts for better performance and a high user experience. Once your multiple email accounts are successfully configured, you will see separate inboxes for each account in the navigation pane located on the left side of your Outlook window. You just need to click on any account’s inbox to view its specific emails. This is super easy to handle and uses multiple email accounts inboxes at the same time. In this case, you do not need to log in to your other email account every time you want to access the emails within. That means switching between your multiple email accounts is just a matter of one mouse click. Put your mouse on the account you desire and press left-click. That’s it. You are done.
How to customize the folder views?
On this topic, we have already a separate tutorial. You can visit this and learn the details guide on how you can customize different folders and groups in MS Outlook. In short, you can right-click on any email account’s inbox and then select New folder to create accordingly.
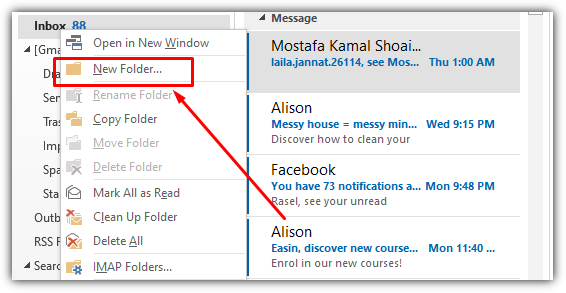
You can see that there are a lot of options that appear before you. You can select a new folder to create another folder within the inbox of your selected email account. Besides, you can clean up or delete any folder you want. Once you have created the new folder, you can easily add any email or a group of emails to that new folder. To do this, you have to right-click on any email and then select Move.
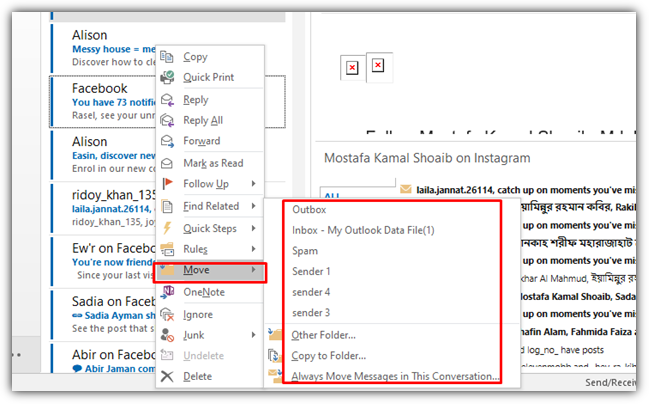
The newly created folder name will appear on the right side. Just click on that folder to move the desired email to that particular folder. Besides, you can also send it to other folders. If you select other folders, you will get more options to separate an email.
How to use a unified inbox for multiple email accounts?
This is an optional setting. If you somehow find it difficult to switch to the other email and find the specific email in time, you can use the Unified inbox in that case. Under each account, there is an option for Search Folders. You will get it at the bottom left corner of your Outlook window. You can use this search folder option to filter out specific emails or to view some categorized common emails, like unread emails or flagged emails.
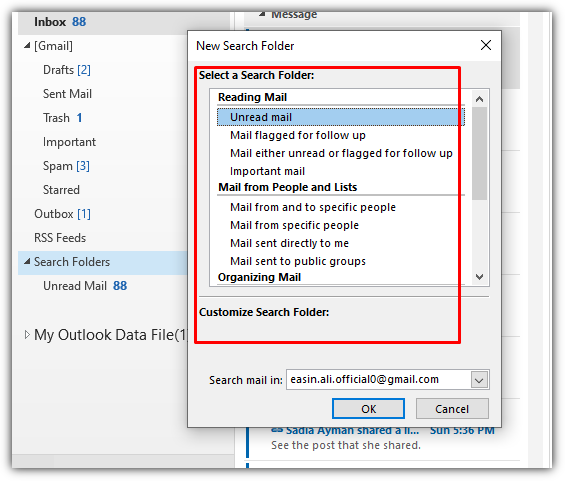
Furthermore, you can create rules to forward emails automatically from one account to another account if you prefer to use a single inbox for both email accounts.
Setting Default Email Account
This is very easy. You can also set a default email account in MS Outlook. Whenever you open the application, this email account will remain activated. Besides, while sending messages, the email will be sent from this default email account. To set up a default account, you have to click on Account settings located in the file option at the top left corner of your Outlook window. From there, you will see the added email accounts. Select your desired email account, and instantly you will see an option like Set as Default. Just click on it. This account will now be used to send emails unless otherwise specified
So far, we have come to the last part of today’s tutorial content. I have tried my best to make sure you understand each topic in detail. Now I hope you know how to configure and use multiple email accounts in MS Outlook. Furthermore, if you have any sort of query, you can surely use the comment section below. If you want to explore more about MS Outlook, you can surely check out our other content. Thank you.

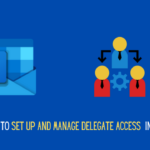

0 Comments