How to Share Your Outlook Calendar with Others.
August 26, 2024
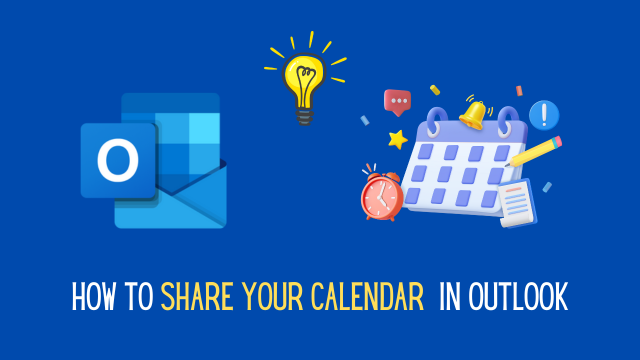
In today’s fast-paced world, it becomes one of the major factors to stay interconnected and organised and keep others in the same loop. Sometimes, while working with others regarding various projects and meetings, informing them about your availability becomes crucial. This job would become easier if you could share your Outlook calendar with others. Yes, dear visitors, today we will walk you through some simple steps on how to share your Outlook calendar with others. Once you can share your Outlook calendar with others, it will ensure that you and your contacts stay on the same page, no matter where you are.
So, let’s get started.
What is an Outlook calendar?
You all know that Microsoft Outlook is one of the most widely used personal information and email management software programmes. Outlook Calendar is one of its prime features. By using the Outlook Calendar, one can schedule and manage appointments, meetings, and other tasks or events. The Outlook calendar allows the users a clear and vivid interface to seamlessly maintain the timings and meeting events. Besides, it offers a crystal-clear view of your daily tasks and schedules by integrating with your emails and contacts. Moreover, you can set reminders, invite others to meetings, and create recurring events with the MS Outlook Calendar. You can also sync your activities across multiple devices. I strongly hope that this tool will be a great choice for your time management and collaboration with others.
Why is sharing an Outlook calendar with others important?
Sharing your Outlook calendars with others can be crucial for several reasons. It will improve your coordination and enhance your collaboration with others. You can easily coordinate your schedules with the clients and team members. Because it offers planned and collaborative work and meetings more efficiently. Besides, sharing your Outlook calendar with others improves transparency and allows team members to view each other’s schedules. Thus, everyone can become aware of other’s workloads and availability. This feature of MS Outlook simplifies the process of scheduling and maintaining your meetings with others. The resources that you care about can be managed very effectively and easily with the help of sharing your calendar with others. Because in this way, everyone has access to and is aware of the right information within the system.
Moreover, time management is one of the major factors in MS Outlook. This becomes one step ahead due to sharing an Outlook calendar with others. You can manage your time more effectively and concisely. Besides, personal organisation becomes more effective and balanced. Yes, you can balance your work life and personal life since you can inform others when you are available and when you are out of work time. Overall, sharing your Outlook calendar with others can strongly streamline your communication and make it easier to manage both professional and personal commitments.
How Do You Share Your Outlook Calendar with Others?
So far, you have come to the main part of today’s tutorial. Now we will, step by step, learn to share the Outlook calendar with our clients and colleagues to ensure better time management and collaboration. You can share your Outlook calendar with others in many ways. But we will guide you through the simplest and easiest way:
- At first, you have to open Microsoft Outlook on your computer. Then just click on the “Calendar” icon located at the bottom left corner of your MS Outlook window.
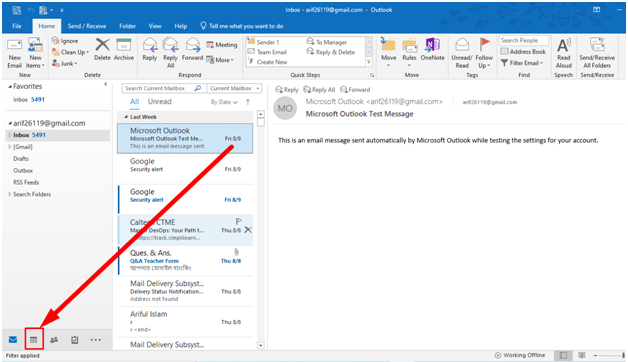
- Now, in the left pane, you will see “My Calendars”. From the list, you have to select the calendar that you want to share.
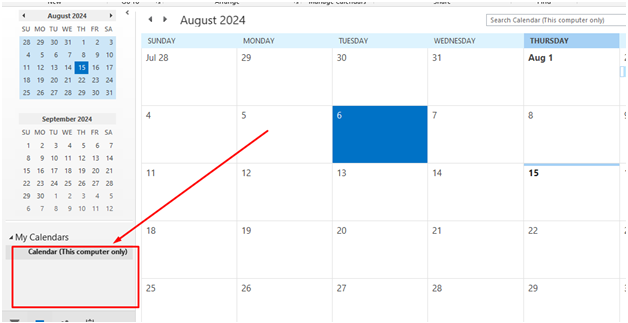
- This time, just right-click on the calendar to view the sharing options.
- From the list that popped up before you, now click on “Share”.
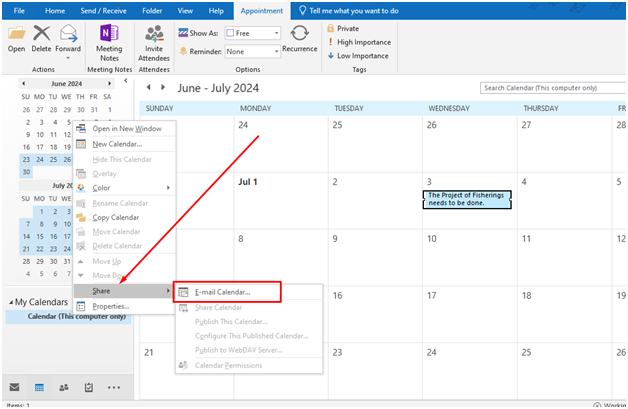
- After that, another menu will appear before you. From that list, you can choose any of the options to share your calendar with anyone. Besides, you can email your calendar to allow them to view a part of it as well.
- Now click on “E-mail Calendar”. You will see a mailbox appear on the screen, like in the picture below.
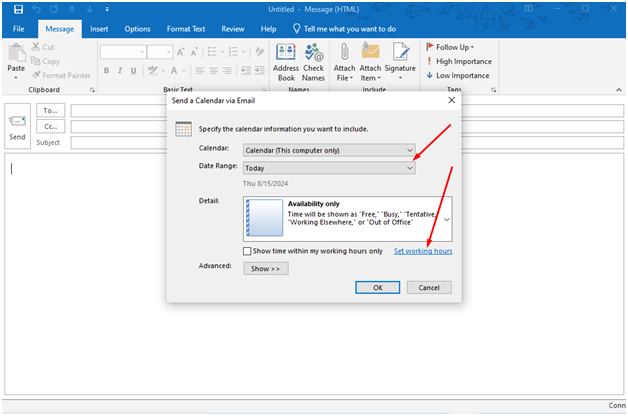
- Now you can select a few options to share your desired calendar with others. Besides, you can select the date range from the drop-down menu.
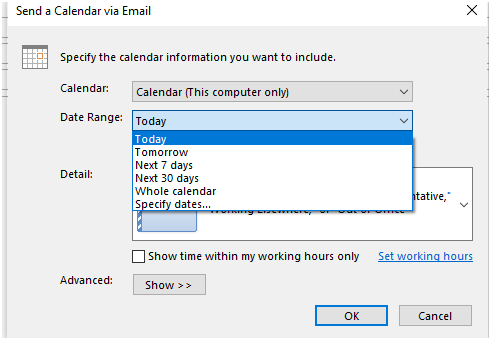
- After that, if you click on “Set Working Hours,” another big screen will come up before you like this.
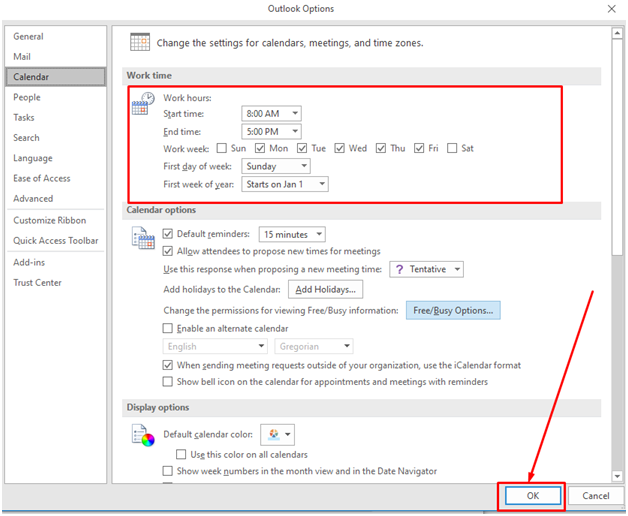
- Now you can see that a lot of options are there. It is totally up to you to set the working hours and change other options as you like. After editing all the settings, you can just click on the OK button to continue.
- After that, you can also view the advanced options to select email layouts. You can choose the Daily Schedule or List of Events from the drop-down menu.
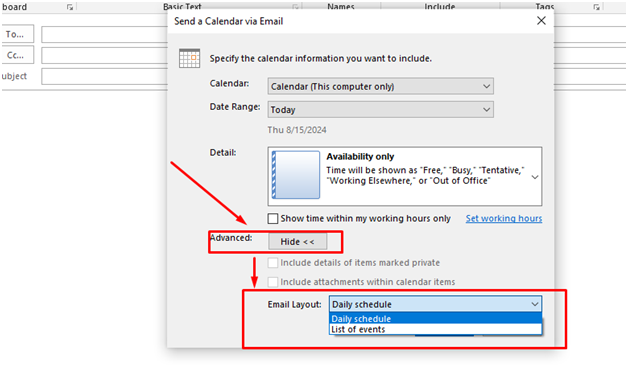
- You are almost done. You have successfully attached the calendar to your email. Now the last part is to type the receiver’s email address and the body part of your email if you want to.
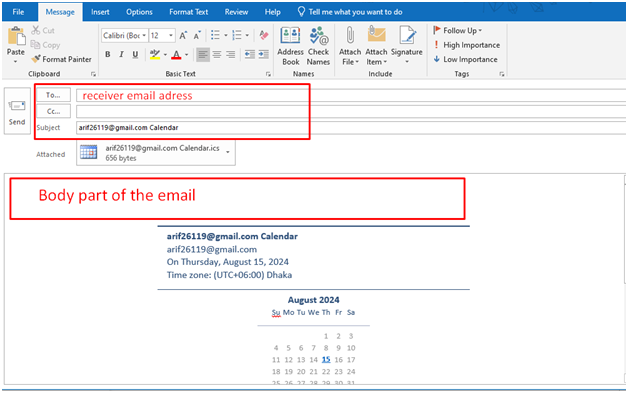
- Once you are done, click on the “Send” button to directly send the email to your desired clients attached to the calendar events that you wish to share.
That’s it. By following the very simple steps mentioned above, you can very easily send an email with an attachment of your calendar tasks. In this way, you can also share your Outlook calendar with anyone.
Finally, I hope you have understood the core idea of sharing your Outlook calendar with others. In this tutorial content, we have tried our best to walk you through how to share your Outlook calendar with others in a few simple and easy steps. All you need to do is follow the step-by-step guidelines mentioned in this tutorial and match your MS Outlook with the screenshots provided for your better understanding. Even though it is normal to have some unique problems associated with your devices and software,. For more clarification and any problems, feel free to contact us by commenting below. We will reach you soon, IngshaAllah.



0 Comments