How to download all attachments in Outlook
October 25, 2022

Those who are using Microsoft Outlook often receive emails with attachments, sometimes single, sometimes multiple attachments. Do you know how to download all attachments in Outlook with a single click? If you do not know this article is for you. Keep reading the entire content to learn how to download multiple attachments at once.
How to download all attachments in Outlook
There are several methods to download all attachments in Outlook. I will show you the most easiest four methods to download bulk attachments in Outlook.
Method one: Right Click on the attachment
- Launch Microsoft Outlook.
- Go to the reading pane of your Outlook.
- Right-click any of your attachments.

- Select Save all attachments.
- Click OK to Save all the attachments with the email.

- Show the location where you want to save your attachments.
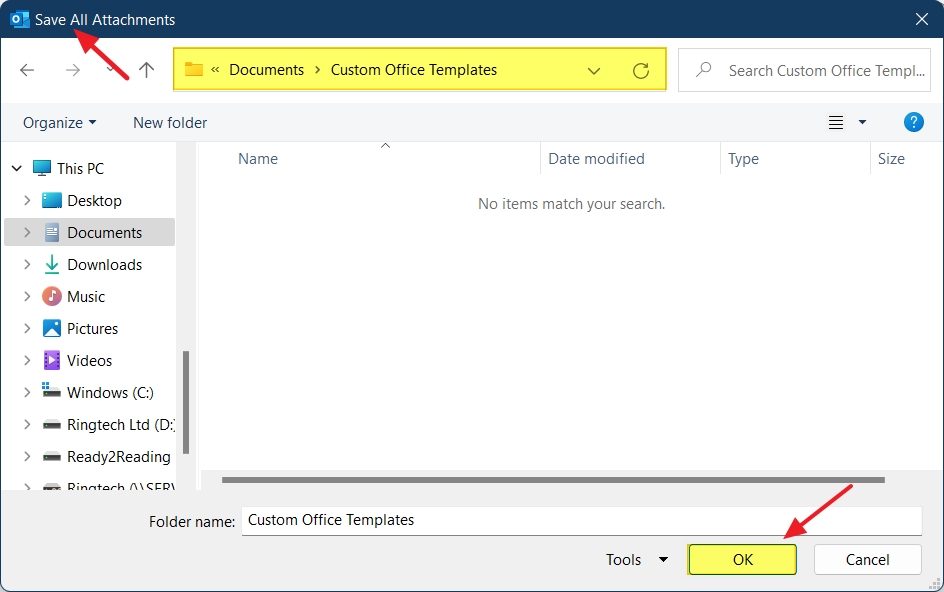
- Click OK to complete the task.
Method two: Keyboard shortcut
- Launch Microsoft Outlook.
- Go to the reading pane of your Outlook.
- Select any of your attachments.
- Press Ctrl + A on your keyboard to select all attachments.
- Press Ctrl + C on your keyboard to copy in the clipboard.
- Open the location where you want to save these attachments.
- Press Ctrl + V on your keyboard to paste here in this location..
All of your Outlook email attachment has been saved in your desired location.
Method two: From Outlook ribbon
Once you select a single attachment of your email a new tab named Attachments open automatically.
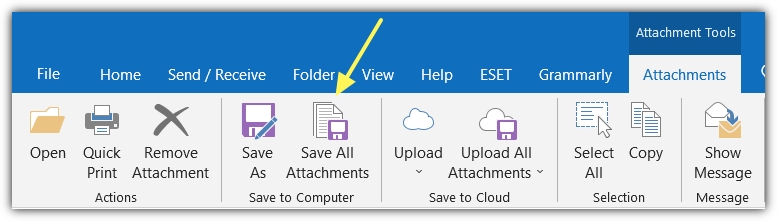
- You can click on the Save all Attachments button to save attachments to your local computer.
- You can upload all attachments to the associated one drive by clicking Upload all documents.
- All your attachments will be saved on your one drive.
Method four: Third-party applications
There are a lot of applications available to download Outlook email attachments at once. If you search on google you may be able to find a suitable one.
Why do you need to download all attachments together
You can open or print any attachment from Outlook even working offline. Then why do you need to download them all together? Yes, there are basic reason behind this activity.
- You may need to back up the attachment file on your hard drive project-wise.
- You may need to work on the attachment that you have received.
- You may need to print all those bulk email attachments one by one.
- You need to share the attachment file with someone with a USB drive.
Precaution before downloading any attachment
When you have received an email with an attachment check the sender’s email address you know him or not? If the sender’s email address is unknown to you and the email body is suspicious to you just delete that email. No need to open the attachment also.
Though Microsoft Outlook has a built-in Junk Email folder that does not allow receiving this type of email in inboxes. If you want you can set your Junk Email setting more aggressively to avoid this type of email. To learn more about the Junk E-mail setting please read the below content.
How to change Outlook Junk Email settings
Thank you dear visitor for have the time to read how to download all attachments in Outlook. I hope, this article is really helpful to you. Please post your comment to share your experience. I will try my best to answer your comments.

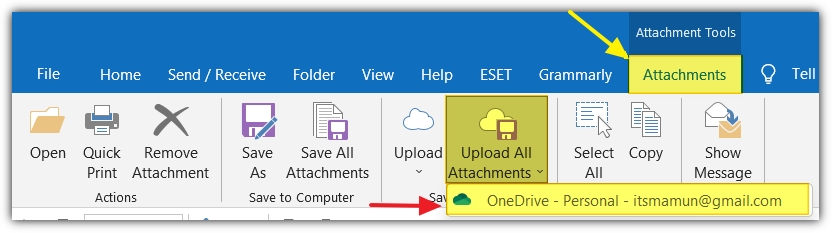


0 Comments