How to open outlook on startup
November 26, 2022

You may need to open Outlook on startup of your computer. If email checking and replying are the first priority of your job responsibility, Opening MS Outlook is the first task in the morning. Then why should you open Microsoft Outlook manually when you can set it on the windows startup application? If you are surprised after knowing this, today’s article is for you. Please review the article below to learn how to open Outlook on startup.
Learn More: How to open Outlook in safe mode.
How to open outlook on startup
If you want the Outlook application to start as soon as windows start please follow the instructions below.
Go to the Start menu or Search bar and find the Outlook application.
Right-click and select Open file location. If you do not find the Open file location option for another app, the app is not suitable for startup open.

- Press Windows+R to pen Run command.
Alternatively, go to the start menu and select Run to start Run command.
- Type Shell:Startup on the Run command box and click OK.

- Now drag & drop the Outlook application from the file location to the startup folder using your mouse.
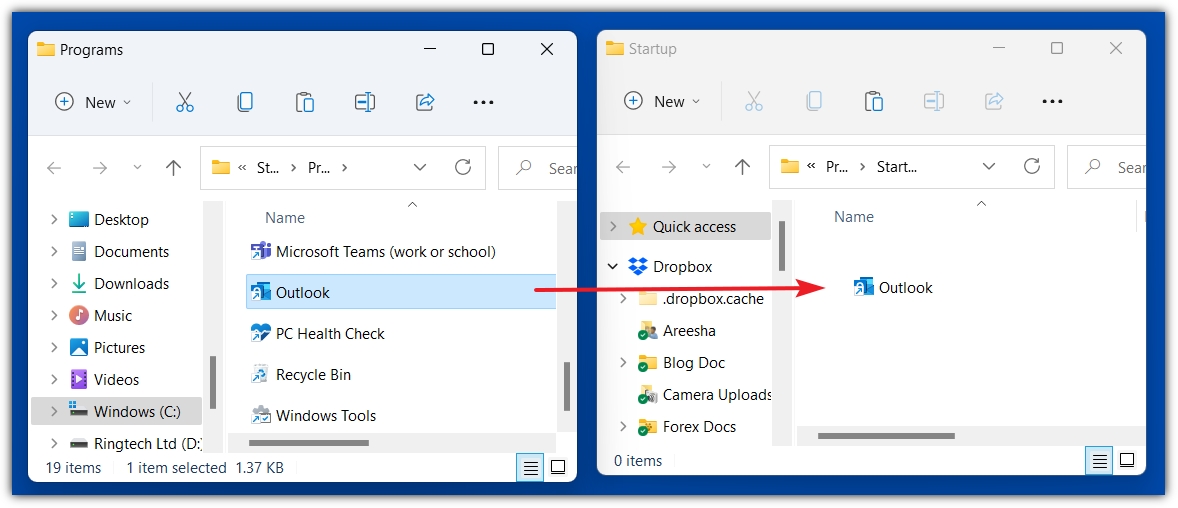
You have done it. From now onward your Outlook application will start whenever Windows start. You do not need to open it manually. To check if it is working properly or not restart your computer.
Someday you may not want to start MS Outlook automatically on the startup of your computer. How to do that? It is also very simple.
How to remove outlook on startup
- Press Windows+R to pen Run command.
Alternatively, go to the start menu and select Run to start Run command.
- Type Shell:Startup on the Run command box and click OK.
- Just press delete on your keyboard.
- Restart and check whether Outlook automatically starts on windows start or not.
Today, in this content I have described the procedure to open Outlook on startup. You can follow this process to bring any other application to your Windows startup. I hope, this content is really helpful to you. Please do not hesitate to post a comment below I will reply to your comment soon. Thank you for visiting our site.

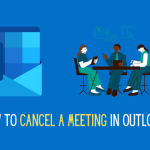
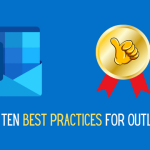
0 Comments