Outlook indexing not working issue solution
September 17, 2022

Microsoft Outlook users need to often use the search option based on their keywords to find out old emails from inboxes or other folders. The search bar in Microsoft Outlook is one of the most powerful tools. Maximum time, we look for a specific email using this powerful tool of Outlook. What if this powerful tool stop working? It will be a mess for us. Finding a specific email from thousands of emails in the inbox will take a long time. When does the Outlook index stop working? it may happen. Many people among us have already faced this problem. What happens then? When the Outlook indexing not working, you may experience the following issues:
- -Outlook will not show any results or no search result returns.
- -Outlook search can not find older email messages from the folder.
- -Outlook does not find any matches that you expect.
All these are happening only for one basic reason. That is Outlook indexing process is not working correctly. You have to troubleshoot this problem. There is no other way to fix this problem. First, you must know about Indexing to understand this problem.
What is Indexing?
Indexing is a data structure technique or a process to locate and quickly access the data in a database. Your Outlook inbox is an email database for your computer. So, for Outlook, indexing is a standard process to find a specific email and give access to the user as per his search keyword.
Look what Microsoft is saying about Indexing.
Indexing work technique in Outlook
Typically we search with a keyword or search key in our Outlook search bar to find any specific email. If everything is fine and okay, Outlook returns with several match content to us.
Outlook’s Instant Search depends on the operating system’s Windows Desktop Search (WDS). The WDS Indexer indexes the mailbox data synchronized to the locally stored Offline Outlook Data (.ost) file.
If Outlook is in Online Mode, the search feature passes the query to the Microsoft Exchange server, utilizing the index available on the server. Outlook has different ‘search scopes’ that help direct the query against a specific dataset to narrow the results.
Typically a user does not need to know the detail of indexing but as I am discussing the above information is just for your information only.
What to do if Outlook Indexing not working properly?
What action can you take if your Outlook indexing is not working properly on your Outlook? I will try as many troubleshooting processes to be explained here for you. I hope this troubleshooting will work for you. Go through the complete article seriously for a better understanding.
Here in this troubleshooting tutorial, we will check the followings:
- -Restart Outlook using Task Manager.
- -Update your Outlook application.
- -Windows Search Troubleshooting.
- -Checking Microsoft Outlook indexing.
- -Outlook Index settings check-up.
- -Configure Outlook Indexing Option.
- -PST file repairing.
- -Registry Editor Checking.
- -Check Outlook group policy settings
- -Uninstall Outlook and Install it again.
Restart Outlook using Task Manager
When our outlook starts behaving un-usual, we force close it and restart to resolve the issue. Unfortunately, it is the wrong process of restarting. If any application, not only Outlook, starts behaving weirdly, we should not close by force. Be careful.
Do you know why?
When working in the background, any application should not be closed by force. If we close in this way causes a problem. You should use Task Manager to close the application if you need to close it.
You can use the keyboard shortcut Alt + Ctrl + Delete all three buttons together to find the Task Manager option. From the list, you should select Microsoft Outlook and close it. Now restart Microsoft Outlook. This process can solve a minor problem. If your Outlook is facing any minor problem, hopefully, it will be solved after this.

Then what you can do you can restart your computer too. Then open Microsoft Outlook again and try searching once again. If your issue is not solved, you need to troubleshoot more issues.
Outdated software often causes trouble for the user. If your Outlook is outdated or has not been updated for a long time, you should update your application.
Update Outlook application
For Microsoft Outlook 2013, 2016, and 2019
- Go to File>Office Account>Office Updates>Update Now to update your application.

For Microsoft Outlook 2007, 2010, 2016, and 2019
- Go to Help>Check for updates
- Select Install updates or Check for Updates.
- Select Automatically Download and Install>Check for updates if an update is available.
Check whether your outlook search option is working or not after the update is completed. if the issue is not closed please try another way to resolve this issue.
Windows Search Troubleshooter
As I already told you, Outlook’s Instant Search depends on the operating system’s Windows Desktop Search (WDS). WDS can fix outlook search issues.
Go to Windows setting, Use Keyboard shortcut Windows + I
Select System from the left Menu. Scroll down and select Troubleshoot.

- Select Other troubleshooters.

- Scroll down and click Run for Search and Indexing.

- Wait a few seconds; a pop-up window will appear. Select Outlook search doesn’t return results. Click Next.

- The troubleshooter will check and try to detect the problem. If it does, click Try these repairs as an administrator.

Finally, the Troubleshooter will repair your Outlook indexing issue, and the Outlook search function will start working. You can double-check it. Follow the below instructions.
- Go to the Windows start menu, and type services.msc pressEnter

- Scroll down and double-click Windows update.

- Windows search properties window will appear. Select Startup type Automatic (Delayed Start).
- Check service status does not say running; Click Stop and Start again. Click Apply, then click OK.

- Go to the Windows setting, Use the Keyboard shortcut Windows+I
- Select Update & Security.

- Go to Troubleshoot option from the left and select Additional Troubleshooters.

- Go to Search and Indexing Option and click Run the troubleshooter.

- For the remaining, all steps follow Windows 11 instructions mentioned above.
Checking Microsoft Outlook indexing
We have already troubleshot Windows operating system’s Windows Desktop Search (WDS). If your Outlook does not return with search result it is time to check Microsoft Outlook indexing. Follow the below instructions.
- Go to the File tab>Select Options.

- Go to Search Options from the left and click Indexing Options.

- A new pop-up window will appear. Select Microsoft Outlook and click the Advanced button.

- Select the Rebuild button from the new window Index Settings tab.
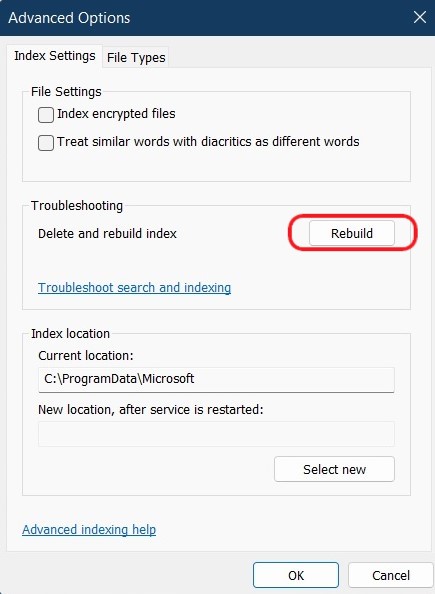
- A new message box will appear; Select OK.

- It might take a long time to complete. Wait till it finishes actions.
Probably this method will solve your indexing issues, if it still persists you can try another method.
Outlook Index settings check-up
Sometimes Outlook search options do not work due to settings-related issues. We will check Outlook settings now.
- Go to the File tab>Select Options.

- Go to Search Options from the left and click Indexing Options.

- A new pop-up window will appear if Outlook is not in the list; click Modify.

- Check Microsoft Outlook from the list and click OK.

Configure Outlook Indexing Option
- Go to the File tab>Select Options.

- Go to Search Options from the left and click Indexing Options.

- A new pop-up window will appear. Select Microsoft Outlook and click the Advanced button.

- Go to the File Types tab, scroll down, find msg, and select it. Make sure it is selected, and the option is also selected.

- Now click OK to complete the action.
If your issue still persists, follow another method.
PST file repairing
I hope you already know what PST is. A PST file is where Microsoft Outlook stores all email messages, contacts, calendars, etc. Sometimes it happens that this PST file is corrupted though the chance is very few. Don’t worry! It is possible to repair. While trying this, please make sure that your Outlook is closed.
- Go to File Explorer, C:\Program Files, or C:\Program Files (x86)
- Go to the Search box and type scanpst.exe; double-click to open the exe file.

- Using Browse locate your PST file. Click the Start button to start and wait till the completion of the action.

- After troubleshooting is complete, if an error is found, Click Repair to repair the error.

- Now open your Outlook application to check search option working or not.
Registry Editor Checking
This instruction is only for advanced-level users. If you are not an expert, it is recommended not to do this. For incorrect entries, few new issues can arrive. So, be careful if you are not experienced enough. For safety, you can keep your registry backup.
- Open the Run dialog box. The keyboard shortcut is Windows + R.
- Type Regedit and press Enter.

- Go to the Outlook folder; HKEY_CURRENT_USER>Softwere>Microsoft>Office>Outlook.

- Delete this folder.
- Restart your PC and check whether your Outlook search Option working correctly or not.
Check Outlook group policy settings
This option is only for Windows 10 pro users. Group Policy is a hierarchical infrastructure that allows a network administrator in charge of Microsoft’s Active Directory to implement specific configurations for users and computers. Windows home users will not have this option.
To check the Group Policy setting go to the search bar of your windows and type edit group policy and open it.

- Go to User Configuration>Administrative Templates>Windows Components>Search, then check Prevent indexing certain path

- If it is not preventing Outlook from indexing, it seems OK.
Uninstall/Install/Repair Outlook again
You can try this option also if you have an installer file of Microsoft Office. If you want to uninstall, make sure you take the backup of all your emails. Do you know how to create a backup of Outlook emails?
Read More: How to create a backup of outlook emails?
After completing the uninstallation of Microsoft Office, install Office carefully. Set up Microsoft Outlook as per instructions given by your webmail service provider. If you know, do it by yourself. If you do not, then read the below content carefully.
Read More: How to set up a company email on Outlook?
Repairing it is simple; it means reinstallation of Microsoft Office. It will keep all previous data, with no chance of any data loss. Try this also. But it is better to create a backup file before doing a repair.
Outlook Index starts Working
Almost all probable troubleshooting is discussed here in this blog. If you try every method, probably your search starts working. The outlook indexing not working issue is already resolved. Happy emailing. Thank you for reading our content.
-
WHAT OUTLOOK INDEXING NOT WORKING PROPERLY?
The following may be the reason why Outlook is not working properly on your computer.
- -Restart Outlook using Task Manager.
- -Update your Outlook application.
- -Windows Search Troubleshooting.
- -Checking Microsoft Outlook indexing.
- -Outlook Index settings check-up.
- -Configure Outlook Indexing Option.
- -PST file repairing.
- -Registry Editor Checking.
- -Check Outlook group policy settings
- -Uninstall Outlook and Install it again.
-
WHAT DOES INDEXING MEAN?
Indexing is a data structure technique or a process to locate and quickly access the data in a database.


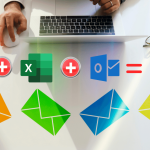
0 Comments