How to set up a company email on Outlook?
September 1, 2022

Are you an employee of a company? Maybe you have joined this company very recently. I am sure your employer owns an email server to communicate with clients. Do you know how to set up a company email on Outlook? If your company has an IT department, they will set up your outlook for you. But if you can do it by yourself, it will be great. No need to take bits of help from them, do it now. If your new colleague does not know, help him to set up Outlook and take credit.
Before setting up a company email on Outlook, you must know a few things. Let’s learn those first.
What is Microsoft Outlook?
Microsoft Outlook is an email client. It is an application that helps you send and receive emails, manage contacts, calendar, tasks, and many more. It downloads emails from the email server and keeps them available while you are offline.
Know the basic features of Microsoft Outlook 2021.
Why do you need to set up your company email on Outlook?
Your company email is web-based; it has a certain limit of storage. If you use webmail continuously, your mailbox will be full very soon. As all official emails are equaly important, you cannot delete any of them. Your company purchased a limited server storage plan from a hosting company. What is the solution?
Yes! If you use email clients like Microsoft Outlook, you can download all your emails to your computer hard drive and use them any time you need. Your server space will be as it is. That is why you need to set up your company email on Outlook.
How to set up a company email on Outlook?
To set up a company email on outlook is very simple, like cutting an apple. First, you must log in to your webmail to get some information needed during the setup process.
You need the following information:
- Incoming mail server
- Outgoing mail server
- POP/IMAP Port Number
- smtp port
For instance, I will set up admin@ready2reading.com on Outlook now. I will share some screenshots for your better understanding. For my email admin@ready2reading.com I will go to webmail.ready2reading.com to log in. My login page is as below:

Check the above image. I gave my email address and password to log in to my webmail. Click to log in you will find the page as below:
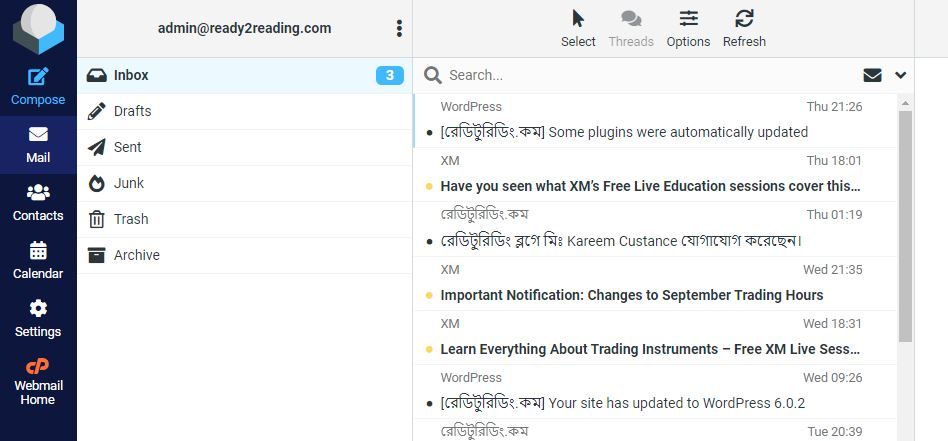
Now you check the left bottom corner; there is an option named Webmail home. Click on that. You will find a window open as below image:

In the left bottom corner, you will find Configure Mail Client [red marked]. That is what you needed. Click on that.
If you do not see an auto-configuration script for your client in the list above, you can manually configure your mail client using the settings below. We recommend using IMAP and SMTP for your email account rather than ActiveSync unless you are on Android and need calendar and contacts support or push updates.
You will find the configuration of your mail server to set up Microsoft Outlook, which can be as below image:
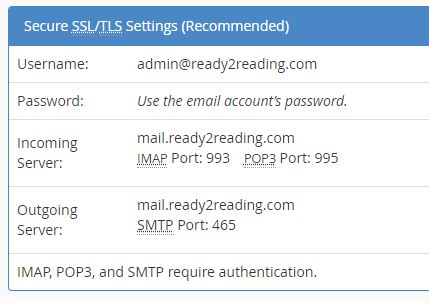
For my email, admin@ready2reading.com information is as below:
username: admin@ready2reading.com
Password: [I know that for your please ask your IT concern]
Incoming mail server: mail.ready2reading.com
For IMAP Port number is 993; for POP3 Port number is 995
Outgoing server: mail.ready2reading.com
And don’t forget this is an SSL/TSL setting configuration.
Please copy all the above information as all data will be needed to set up a company email on Outlook. When you have all the above information, you are ready to set up Outlook. Let’s go for that.
Now the question is, which version of Microsoft Outlook are you using? Till now, Microsoft has launched many versions, from Outlook 7 to Outlook 2021 Outlook 2021 is the latest one. I will show you the same version though all of them, set up process is almost the same if you clearly understand the process.
Here you go.
How to Configure Microsoft Outlook 2021?
Microsoft Outlook 2021 setup is easier than any older version. It does not require any data we have taken from the email server. Some older versions like Outlook 2007 and 2013 need those data.
I will tell you step by step procedure of this setup process. I will share screenshots for your better understanding. Just follow me.
Open Microsoft Outlook 2021. goto the File menu, then click Add account.

When you click Add account, you below window will open; Type your email address first, then click the Advanced option and then click the check the Let me set up my account manually and click Connect. as like the below image:

Now you have to select the POP or IMAP option as you like. Do you know what POP and IMAP stand for? It is just two different methods of configuration. Let me describe it in short.
POP means your outlook inbox will download all emails from the email server and delete emails from the server after certain days as you instruct while set up.
IMAP is another method where Outlook inbox will only download the email subject line, and all emails will remain on the main email server. If you delete any email from your Outlook inbox, it will also be deleted from the mail server. It is just a mirror-like reflection of your email server.
I prefer POP for a company email set up on Outlook. It is the best setup for any reason.
So, for POP setup, click on POP, and another window will come asking for your email password, type your email password and click Connect.
Microsoft Outlook will set up your email address automatically. It is all done.
I hope you have understood and know how to set up a company email on Outlook now. If you have any issues setting up Microsoft Outlook 2021, please let me know in the comment box. Surely, I will answer all your questions.
Dont know how to write an email in Outlook? Follow this link to learn all about writing new emails in Microsoft Outlook.



0 Comments