How to add signature in Outlook
September 2, 2022

Many people add his signature to Outlook email. Do you want to create your own but don’t know how to add a signature in Outlook? This tutorial will help you to create your signature in many ways. Please continue reading. Before that, let’s know what a signature is and what information a signature should contain. This tutorial will work for all versions of outlook. So, don’t worry about that.
What is a Signature in Outlook?
A signature in Outlook is a text that identifies your identity by adding some information at the end of an email message. It can also be named as the footer of an email. Many people add some special quotes he likes most, and some add his company motto. Whatever you are adding to your signature, Outlook will add this signature to all outgoing messages automatically.
What should a Signature contain?
A smart signature can give a better impression to your email recipient. If your signature looks smart and exceptional reader may give some extra time to your email. That means you are getting some priority to him. Isn’t it a great opportunity for you? An Outlook signature can include the following things:
- Text
- Image
- Gif file
- Electronic Business card
You can create your signature with a combination of the above items. But it would be best if you were more careful that your signature should contain at least the following information:
- Your name [Full name]
- Your contact number [include country code]
- Your designation [If you are not an individual]
- Your company name [If you are not an individual]
In addition, you can add the following
- Your working department
- Your company’s corporate address
- Your company web address
- Your company logo
- Your WhatsApp/WeChat/Viber number [include your country code]
Why Signature is so important?
A signature plays a very important role in an email message. When a reader receives an email, he first checks the subject line and then looks at the sender’s email address. When he opens the email in the reading pane, his eyes automatically go to the email signature. Human phycology always wants to know the sender’s name and his identity. He can give your email some extra time if your signature looks attractive. If you are a digital promoter, it is essential to you.
If you work for a company, you are using email for communication with colleagues and customers. In this case, also, a signature is very important to you. if you send an email to an unknown colleague without your signature, he will not understand the importance of your email.
How to add a signature in Outlook
All versions of Outlook have signature-creating facilities, and the process of creating signatures is the same. I am following Microsoft Outlook 2019, of Outlook. Follow the below steps to create your signature.
- Open a new email message.

- Click the Insert menu, and click on Signature. Check the below image.

- When you click signature, you will find a window like the below image. Click New to create a new signature and name it as you like. Here I have named it as New Signature. Then click OK.

- A new text window will open to create your signature. Check the below image; I have made my signature for you.

- As I said earlier, I have added my name, designation, company logo, contact details, and company address in my signature. After typing your signature, you should click Save.
Check the below image top right corner. I will show you what to do and how to do it.
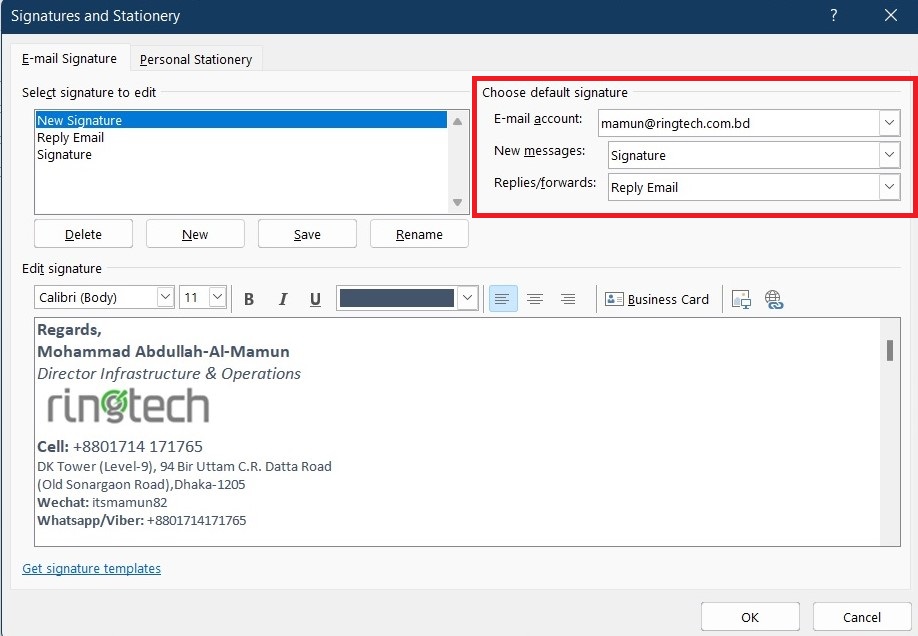
You will find three options there.
- E-mail Account: If you have multiple email accounts configured on Outlook, you can set up multiple signatures for each. If you have only one, no issue. That is also fine.
- New Messages: You can set up a signature containing full details for new messages. As it is your first email need your detailed identity of you.
- Replies/Forwards: You do not need to make your signature in detail for the reply and forwarding emails. You can create a short signature.
Manually add your signature to a new message.
If you create your signature but don’t choose to add it to all outgoing messages automatically, you can still add it later when you write a new email message. Ask me how. Follow the below instruction:
- Go to your Outlook mailbox and click New Email.
- Then go to Insert> Signature at the bottom of the compose pane. Don’t forget to keep your cursor bottom of your email.
- When your email message is ready, click Send.
More on Outlook Signature
You can add your photo or other images, business card, or link to your outlook signature. There are some more options you can use.

A sample professional Outlook Signature
If you are creative enough, you can show creativity everywhere. I can help you to create your professional signature here. Once you learn the process, you can redesign it per your requirement.
- Open your Microsoft Office and make a table first. Add your photo and your Name and other detail, whatever you want. See the instruction and screenshot below.

- Now add your text, like your name, designation, company name, web address, etc.

- Remove all the borders but keep only the left border of your main signature, and copy it to clipboard. See the photo below if you do not know which tool to use.

- Open your Outlook New Email>Insert>Signature….. Click New and paste your table. It will look like the below image if you add your photo in the left box.

You can also add your company logo to make your signature more attractive. More creativity you can show while making your Outlook signature more attractive.
Add a signature for replies/forwards?
This is important, a very important thing. When you set a signature Outlook automatically set it as for new emails. When you are replying or forwarding an email it does not add any signature. To add a signature for replies/forwards follow the below instructions.
- Go to the File menu, and select Options.
- Select Mail from the left side.
- Select Signature.
- Go to the E-mail Signature tab.
- Click on the Replies/forwards drop-down menu and select the Signature you want to appear in the reply email.
- Click OK to complete the task.
If your Outlook signature doesn’t appear in replies or forwards the email you read below contains and follow the steps to solve the problem.
Outlook signature doesn’t appear in reply
Dos and Don’ts in Outlook Signature
Dos
- Write your full name.
- Write your designation and company name in case of an official email just after your name.
- Mention your contact number.
- Mention if you have any alternative contact detail.
- Add your company logo or name.
- Add the company motto after the company name or logo.
- Add the company website address and physical address.
- Add a photo if you are a salesperson.
- In the case of the company use the same signature format.
- Use short signatures for replies and forwards.
Don’t
- Don’t make your signature too long.
- Don’t make your signature too messy.
- Don’t use too many colors.
- Don’t use a different format of signature in the same office.
- Don’t use a full image for your signature.
- Don’t forget to add your mobile number.
- Don’t use the same signature for new emails and replies/forwards.
- Don’t use long signatures for replies and forwards.
-
WHY SIGNATURE DOESN'T APPEAR IN REPLY?
When you add a signature by default it adds a signature to all new email messages. To appear it in replies/forwards follow below steps.
- Go to the File menu, and select Options.
- Select Mail from the left side.
- Select Signature.
- Go to the E-mail Signature tab.
- Click on the Replies/forwards drop-down menu and select the Signature you want to appear in the reply email.
- Click OK to complete the task.
-
SHOULD I USE MY OWN PHOTO IN A SIGNATURE?
If you are a salesperson, you should use your photo.



0 Comments