How to block an email address in Outlook
October 20, 2022

We receive hundreds of emails every day among them some emails are unwanted. We really don’t want to receive those unwanted emails in our Outlook inboxes because those emails make our inboxes messy. Those who love a clean inbox can block an email address in Outlook. Even Outlook offers to block email addresses by its domain name. In this context, I will guide you on how to block/unblock an email address in Outlook.
Learn More: How to change Outlook display name
How to block an email address in outlook
Please follow the below instructions to block an email address.
- Go to the Home tab,
- Click Junk from the delete group in the ribbon.
- Select Junk E-mail Options from the menu that appeared.
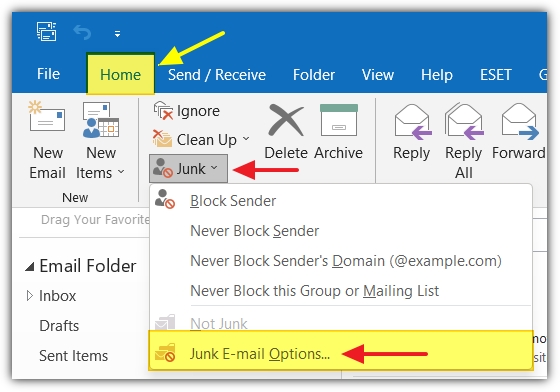
- The Junk E-mail dialog box will appear to configure the Junk E-mail setting.
- Go to the Blocked Senders tab and click Add button.

- A new dialog box will open, type your email address here and click OK.

How to unblock an email address in outlook
You can unlock any email address you want. To unblock an email address you can follow the instructions below.
- Go to the Home tab like before
- Click Junk from the delete group in the ribbon.
- Select Junk E-mail Options from the menu that appeared. It is the last option on the menu.
- The Junk E-mail dialog box will appear where you can configure the Junk E-mail setting.
- Go to the Blocked Senders tab.
- Select the email address you want to unblock.
- Click the Remove button to unblock the email address
- Click Apply then click on OK.

Your email address has been removed from the blocked senders list.
How to block a domain in Outlook
Outlook has a fantastic feature in that you can block a domain in Outlook. If you add a domain name to your blocked senders list no email from that specific domain will appear in your inbox. If you are surprised go through the instruction below to learn how to block a whole domain.
- Go to the Home tab in the ribbon.
- Click Junk from the delete group of the ribbon.
- Select Junk E-mail Options from the menu that appeared. It is the last option on the menu.
- The Junk E-mail dialog box will appear where you can configure the Junk E-mail setting.
- Go to the Blocked Senders tab.
- Click add button.
- Type the domain name you like to block in the format @abcd.com and click ok.
- Click Apply then click on OK.
How to unblock a domain in Outlook
- Go to the Home tab in the ribbon.
- Click Junk from the delete group of the ribbon.
- Select Junk E-mail Options from the menu that appeared. It is the last option on the menu.
- The Junk E-mail dialog box will appear where you can configure the Junk E-mail setting.
- Go to the Blocked Senders tab.
- Select the domain you want to unblock.
- Click the Remove button to remove that domain from the list.
- Click Apply then click on OK.
Why do we receive unwanted emails?
Who doesn’t know that marketing is the key to the success of any business? In this digital era, email marketing is the best way to reach millions of clients in a short time. It is a cost-effective and also the most reliable way to reach your product to the customer. Whatever your product is if you are not able to reach your potential client how would they know about your product?
A lot of people are working as digital marketers in the world. They are collecting email addresses in a different method. Sometimes they purchase email addresses from the market. Every day they are sending thousands of promotional emails for marketing purposes. You are also a target.
Sometimes, hackers are sending emails with harmful links and attachments to access your computer. You are also a target.
Besides these, Some frauds are always sending emails with different cash offers like a lottery to attract people via emails. You may be a target of that.
So, there is a lot of reason behind receiving those unwanted emails.
How Outlook prevent unwanted emails
Outlook has a built-in strong feature to prevent us from unwanted emails. It is known as the Junk E-Mail folder. From the Junk E-mail option, you can configure how you are aggressive against junk emails.
There are three basic options, Normal, Low, and high. You can choose from the list and make your inbox free of unwanted emails. Even you can block a whole domain and create a safe list also.
Outlook has a feature to delete permanently any suspected email instead of moving it to the junk folder. Outlook can disable any suspected harmful link in a phishing message.
If you are talking about protection against junk emails Outlook has the best feature than any other email client available in the market. You can keep faith on Outlook without any doubt.
To learn more about Junk E-mail settings, you can read the below content. It will help you to guide step-by-step configuration of the Junk E-mail settings.
How to change Outlook junk mail settings
How to stop an email address from going to junk in outlook
Sometimes, the Outlook algorithm can send an important email to the junk folder as outlook suspect that the email is harmful to you. If you think that email is important and do not want that email to receive in the Junk Email folder in the future you can do that with a single click. Follow the steps below to mark that email not junk.
- Go to the Junk Email folder.
- Right-click on the email you are looking for.
- Select Junk> Not Junk.
In the future, The selected email will be received in your inbox directly.
How to view blocked email addresses in Outlook
If you want to view blocked email addresses in Microsoft Outlook follow the steps below:
- Go to the Home tab in the ribbon.
- Click Junk from the delete group of the ribbon.
- Select Junk E-mail Options from the menu that appeared. It is the last option on the menu.
- The Junk E-mail dialog box will appear where you can configure the Junk E-mail setting.
- Go to the Blocked Senders tab.
You can see the list of blocked senders here. If you want to add more addresses or remove any addresses can be performed from here.


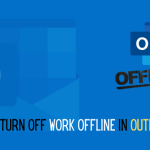
0 Comments