Attach email in outlook is very simple
September 6, 2022
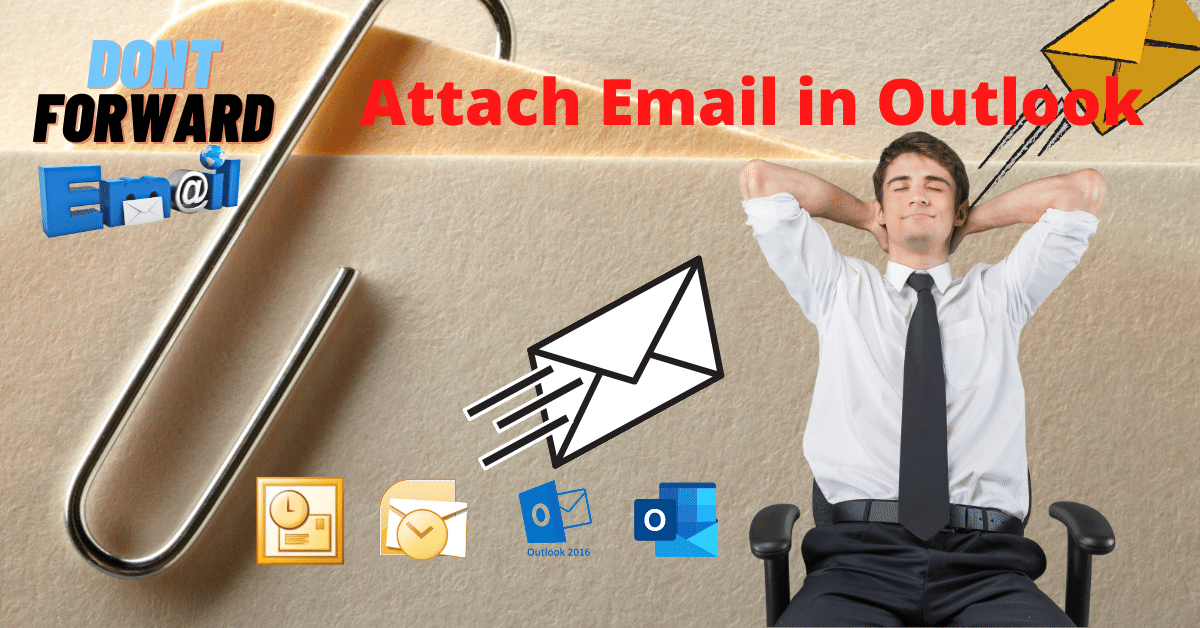
Sometimes it may be required to attach a previous email to your recipient as a reference. This is because you want to let your recipient know that you have not edited anything. Especially in your professional life, frequently you may need it. It is better than forwarding an email. You may be surprised when someone attaches an email in outlook and sends it to you. If you want to learn, keep continuing reading this content.
This content will show you three different methods to attach emails in Outlook.
Method one: Attach email in Outlook
First, open a new email where you want to attach the email. Now minimize that window. Goto inbox, right-click, and copy the desired email to be attached. Or select the email from your inbox and press the keyboard shortcut Ctrl+C.
Then, Goto your new email message and paste it. You can right-click on the body of the email and select paste. Or you can press the keyboard shortcut Ctrl+V.
Click Send when you’re finished.
For your better understanding, see the below screenshots.


Method two: Attach email in Outlook
For Outlook 2013,2016,2019,2021, Microsoft Ofice 365
This method is more simple and very easy to do.
Step one: open a new email where you want to attach the email. Cascade Outlook’s main and new email windows are on the same screen, just like the screenshot below.

Step two: Select the email you want to attach, drag it, and drop it to the new email message. The email will be attached in a new email. Very simple. Look at the below image; the email attachment is already done.

Step 03: Click Send when you’re finished.
Method three: Attach email in Outlook
For Outlook 2013,2016,2019,2021, Microsoft Ofice 365
This is easier for all users. Do it in a single step only
Select the email you want to forward, then go to the Home tab. Select More>Forward as Attachment.
You will be done. See the screenshot below for your reference.
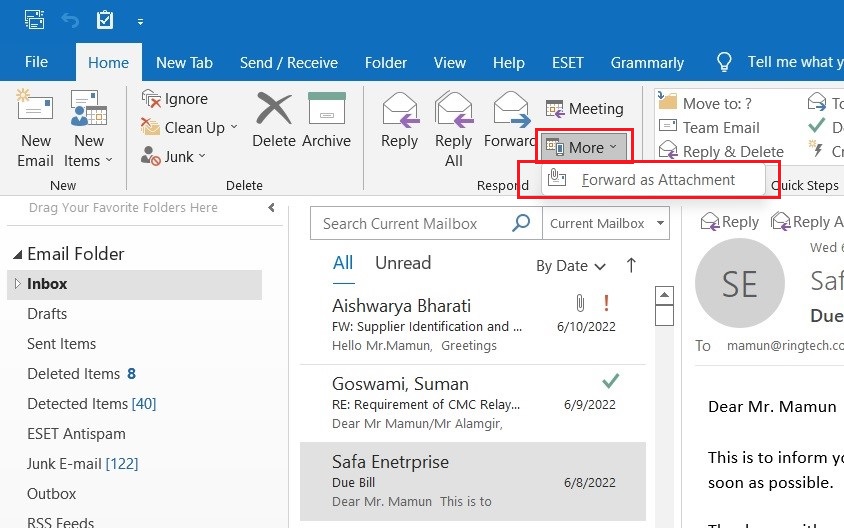
The keyboard shortcut for any email attachment
You do not need to do anything if you know the keyboard shortcut for any email attachment during forwarding. Learning it and doing it using a keyboard shortcut is better. Just select the message in your inbox and press Ctrl+Alt+F. You are all done. No worries.
Comparison between email attaches & email forwarding
You can ask me which is a better solution, email attaches or email forward? I must say email attachment is better than anything. It serves the basic requirement of email forwarding.
You should understand why we are forwarding an email. When anyone asks you to forward an email from your inbox, he wants to read it as it is. He wants the email as a reference.
During forwarding, an email can be edited, so his requirement can not be fulfilled by a simple forwarding email.
On the other hand, while you are attaching an email, it can be sent to your recipient as it was. There is no chance of editing.
That’s why everybody loves to attach emails instead of forwarding emails in professional life.
Setup Outlook automatically forward email as an attachment
You can set up your Outlook automatically and forward all emails as attachments. If you are using Outlook 2010 and the above version, even Microsoft 365, you can follow the instructions below.
- Go to the File menu and click Option.
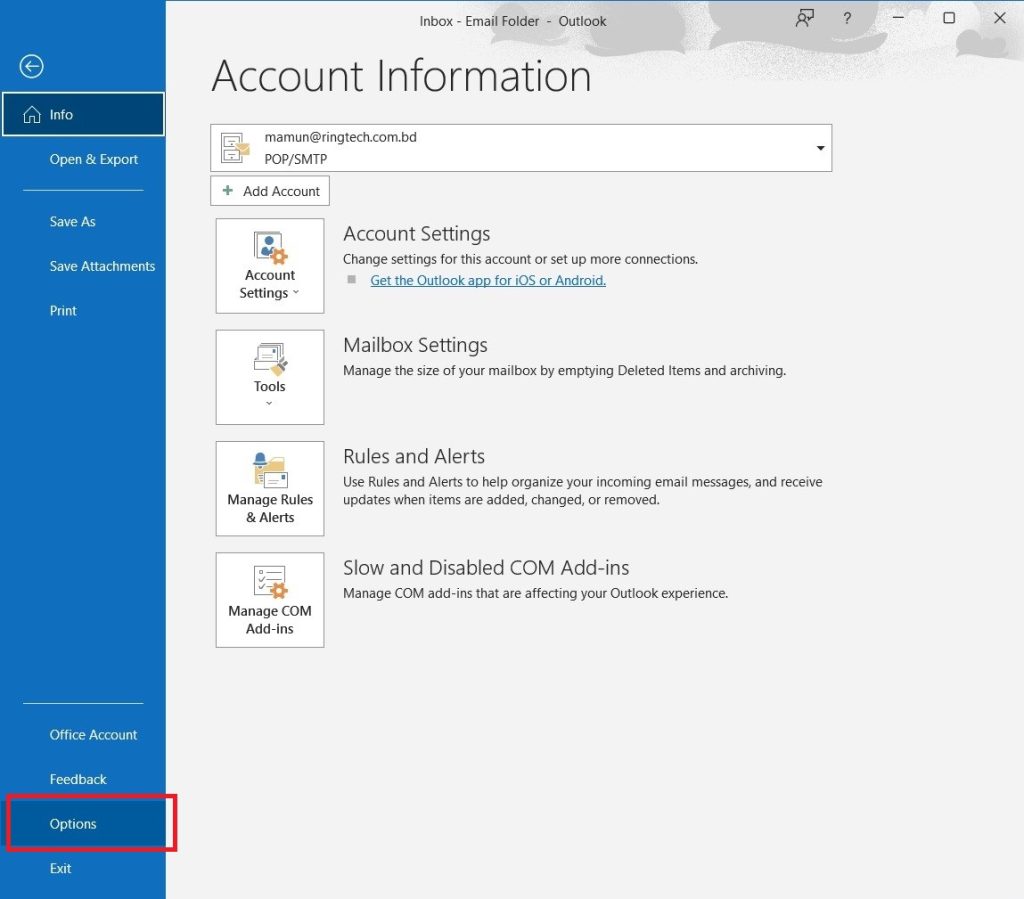
2. Select Mail and go to the Replies and forwards option. Click on when forwarding a message option.

3. Select Attach Original Message Option from the drop-down menu and click OK.

If you are using below Outlook 2010 version, let’s say Outlook 2007 or 2003 still, you can do the same but differently. Follow below steps.
Step one: Goto Tools>Options, Select Option.

Step two: In the options tab, go to Preferences, then Email Options.

Step three: You will get a new tab named Email Options. Go to replies and forwards, select Attach original message, and click OK.
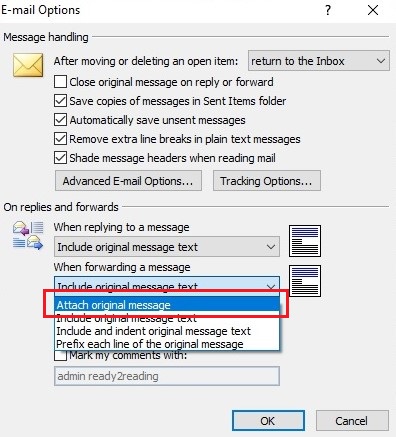
You are all done. All your forwarding messages will be attached automatically in Microsoft Outlook 2007 and 2003.



0 Comments