How to recall an email in Outlook. Alterative to recall email.
September 9, 2022

It may happen to anyone to forget to attach the document or misses some essential things to write in an email message. If the email has been sent already, what to do? Is there any way to recall it? Do you have any idea? Don’t worry; Microsoft Outlook has some built-in solutions for this. Many of us do not know how to recall an email in Outlook. Today in this content, you will learn the followings.
- How to recall an email in Outlook.
- When a recall is not possible in Outlook.
- What to do if a recall is not possible in Outlook?
What do you mean by recall in Outlook?
Recall of an email means reverting to your email after sending it. Let’s say you sent an email to your client, but just after sending it, you find the attachment missing or you have missed important things to mention in the email. Or sometimes, it may happen that you have sent an email to the wrong person. An email is unlike WhatsApp or messenger, where you could unsent or delete for everyone to any message once you send it.
In both cases, you can recall your email and send it again with the proper attachment to the right person. It is an exciting and essential feature available in Outlook you did not know.
Learn More: Difference between appointment and meeting in outlook
How to recall an email in Outlook
The process of recalling an email is straightforward. Just follow the below steps.
- Open the Sent Item folder. Please find the mail you want to recall, double-click it, and open it in a separate window.
- Click the Menu tab in the toolbar, and click on the Action command button. A drop-down menu will appear; click on Recall this message.

- The new dialogue box appears to you like the image below. There are two options and a check box.
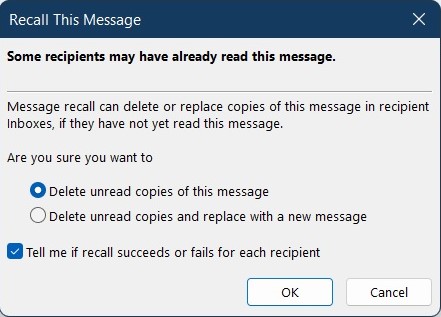
Option 1: Select this option if you want to delete unread copies of your email in your recipient’s inbox.
Option 2: If you want to delete unread copies, replace them with a new email message.
And the check box, if you select that, will notify you success or failure message via email.
- Choose one of the two options and click OK.
This is all about recalling an email in the Outlook mail client.
Read More: How to delete folders in Outlook?
When recall succeed
Recalling an email success depends upon the followings:
- You and the recipient must use an Outlook email client and be on an exchange server.
- The email you want to recall must be unread.
- The recipient’s mailbox must be open when you recall.
- Spam filters, rule, and add-ons prevent recalling a mail message.
Five scenarios after recalling an email
When You send an email, recall replacing the old message with the new one following five scenarios can happen.
Scenario one
Both the original and new emails are in the inbox. If the recipient has not read it, Outlook automatically deletes the original message and replaces that with the new message. The recipient is informed that the sender deleted the message from the mailbox.
Scenario two
If the recipient opens the recall message first, the original message is deleted and informed to the recipient. The original message is deleted.
Scenario three
If the recipient opens the original message first, the recall fails. Both original and recall messages available in the mailbox.
Scenario four
The recall fails if the recipient’s mailbox is under the rules.
Scenario five
Recall succeeds if the recipient reads the message and marks it as unread.
Alternative to recalling an email
What can be a better alternative to recall an email message? Is there any solution?
If you sent an email to the wrong person. I will say it is better to send an apology email to him and ask him to ignore that email and delete it if required.
If you forget to attach or mention any important things, it is better to resend that email with an apology and this time don’t forget to attach and write the important topic.
Learn More: How to delete signature in Outlook?
Prevention is better than cure
If you face this problem several times, you can turn on a safeguard against this. You can set a delay time to deliver emails from your computer. It will automatically send all your emails after the time you set. Delay time can be 1 to 120 minutes. The fact is, the maximum time we can understand our mistake after sending emails. If you set your delay time to 10 minutes, you will have these 10 minutes in your hand to make it correct.
It will work as a safeguard for you. How will you set this delay time? Follow the steps below:
- Go to the File menu, then Info>Manage Rules and Alerts.

- A new pop-up window will open as below. Click on New Rules. Another new pop-up window will open.

- A new pop-up window is called Rules Wizard. Select Apply rule on messages I send and click next.

- Select Assigned to any category and click Next again.

- Select the checkbox to defer delivery by a number of minutes, then click a number of and change delivery time by 10 minutes. Folow below image instructions. Click OK.

- Now click Next, turn on this rule and click Finish.
Remember that turning on this rule will set 10 minutes delay in delivering all emails sent from your Outlook. But you can set some exceptions before turning on this rule. If you select any of the checkboxes below, those emails will not have a delay. For instance, If you mark except it is marked as Importance, this rule will not work for emails which you marked priority high/low. You can set exceptions differently as per your requirement.

Why Recall does not Work?
Message recall may fail for several reasons. Although I have already discussed above, I am mentioning all the fundamental reasons once again to make it more highlighted. A possible reason can be.
- The sender and receiver are using different email clients. If both are not Outlook email client users, the recall will fail.
- The recall will fail if the recipient opens the email and reads it.
- If any rule manages the recipient’s folder, the recall will fail.
Still, If you have any questions on how to recall an email in Outlook, just comment below. I will help you to understand. No worries.
-
WHAT IS THE BEST ALTERNATIVE TO RECALL?
You can set a delay time to deliver emails from your computer.
-
IS IT REALLY POSSIBLE TO RECALL AN EMAIL?
yes but depends upon certain conditions.
- The sender and receiver are using different email clients. If both are not Outlook email client users, the recall will fail.
- The recall will fail if the recipient opens the email and reads it.
- If any rule manages the recipient's folder, the recall will fail.



0 Comments