How to delete bulk emails in outlook
October 12, 2022

Everyone likes a clean inbox. A clean inbox increases productivity and reduces response time. Every day we receive hundreds of email messages. It is sure that not all emails are equally urgent to us. If we do not clean those unnecessary emails daily, our mailbox becomes messy daily. A cluttered inbox hides important emails as well. To help clean up our inbox Outlook offers some exciting features. This content will guide you on how to delete bulk emails in Microsoft Outlook.
Besides these, our storage for email is always limited. If we do not delete emails our mailbox capacity will be overloaded. If you are encountering the same problem this content is for you. Please keep reading this content until the end to know the easy way to delete multiple emails in outlook.
What do you mean by deleting bulk emails in Outlook?
When the question arises of deleting bulk emails in Outlook it means you are planning to do any of the following activities.
- Delete all email messages from a folder.
- Delete multiple email messages from a single folder.
- Delete all email messages in all folders.
- Delete a range of consecutive email messages.
- Delete non-consecutive email messages.
Delete all email messages from a folder.
- Go to the Navigation pane, and click Mail.

- Right-click on the folder that you want to empty and click Delete All.

- When you are prompted to move everything from this folder to Deleted Item folder a warning message box will appear. Click YES to continue.
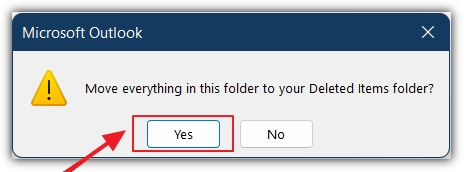
- To empty deleted Items folder right-click on Deleted Items folder and click on Empty Folder.

Delete multiple email messages from a single folder.
Deleting multiple email messages from a single folder can be divided into the following
- Delete a range of consecutive email messages.
- Delete non-consecutive email messages.
Delete a range of consecutive email messages.
If you want to delete a range of consecutive email messages, is very simple. Go to the email folder first.
- Select the first email that you want to delete and press the Shift button.
- Select the last email that you want to delete and press the Delete key on your keyboard.
- You can also right-click and select Delete.

- Like before, all these deleted emails will be stored in Deleted Items folder.
- To free up space, empty Deleted Items folder by right-clicking and selecting Empty Folder.
- You can also press the Delete key on your keyboard to empty Deleted Items folder.
Read More: The Best way to organize emails in Outlook
Delete non-consecutive email messages.
If you want to delete non-consecutive email messages from a folder go to the email folder first.
- Press and hold Ctrl key.
- Select with the mouse pointer all those emails that you want to delete.
- Like before, all these deleted emails will be stored in Deleted Items folder.
- To free up space, empty Deleted Items folder by right-clicking and selecting Empty Folder.
- You can also press the Delete key on your keyboard to empty Deleted Items folder.
Delete all email messages in all folders.
To delete all email messages in all folders you have to right-click each folder and select Delete All. There is no other option.
- Like before, all these deleted emails will be stored in Deleted Items folder.
- To free up space, empty Deleted Items folder by right-clicking and selecting Empty Folder.
- You can also press the Delete key on your keyboard to empty Deleted Items folder.
Delete by email sender list
If you find an email address that has multiple emails in your inbox but you want to delete all of them. If you search manually one by one can take several minutes to find all. There is a smart way to find them all and delete them. Ask me how to do this with a single click. Follow the below instructions:
- Select the folder where your email is located.
- Go to the Search bar and type that email address there or paste it then press the Enter key on your keyboard.
- Search will find all emails together and show you the result in the folder.

- Press Ctrl+A key on your keyboard.
- Press the Delete key on your keyboard to send them to the Deleted Items folder.
- To free up space, empty Deleted Items folder by right-clicking and selecting Empty Folder.
- You can also press the Delete key on your keyboard to empty Deleted Items folder.
Read More: How to view unread emails in Outlook
Outlook built-in Cleanup tool
Outlook introduces a built-in cleanup tool to clean up your inbox. You will find this tool under the Home tab.

The Clean Up tool automatically cleans up those email threads when there are redundant emails in a conversation thread. To use a conversational cleanup tool follow the below instructions:
- Select the conversational thread or folder that you like to clean up.
- Go to the Home tab, and click on Clean Up.
- Select Clean Up Conversation.
- To clean up the folder click Clean Up Folder.
- To clean up the folder and subfolder both click on Clean Up Folder & Subfolder.
Importance of deleting bulk emails in outlook
Every day we are receiving hundreds of email messages. Not all emails are equally important to us. Some emails are totally unnecessary. If we do not check our email on regular basis there may be thousands of unnecessary emails piled up in our inboxes. Nobody loves this type of cluttered inbox.
Survey shows that a clean inbox boosts productivity and reduces the response time of an employee. A messy inbox also has a psychological impact on the human mind. Office management should take care of this matter where email response is the primary work of an employee.
Dear learners, I hope you clearly understood why and how to delete bulk emails in Outlook. If you have more queries regarding this please let me know in the comment box. I will try my best to reply to your question. Thank you.



0 Comments