Outlook configuration for Gmail.
September 30, 2022

Many of us use Gmail for our regular email purposes. What if we can configure Gmail with Microsoft Outlook? Maybe you do not know this is possible, and you can enjoy your Gmail account with Outlook features. This article will walk you through the process of Outlook configuration for Gmail. Let’s get started.
Outlook Vs. Gmail
We cannot compare Microsoft Outlook and Gmail as both are two different things. Those who do not know, let me clear you first. Microsoft Outlook is an email client for sending, receiving, and managing emails. Outlook provides users with email facilities and fantastic features like appointments, contacts, calendars, and many more. It can be a standalone application but comes with a Microsoft Office suite package. The short form of Microsoft Outlook is MS Outlook. MS Outlook is a product of Microsoft Corporation. The first version of Outlook was released in 1997 with Office 97 package.
Outlook is a desktop application that downloads emails from a server and uses the local hard drive to store everything; that is why Outlook can be used in offline mode.
On the other hand, Gmail is a web-based email service that provides users to send-receive emails. Gmail also provides its users with other facilities like contacts, storage, calendars, and many more. Gmail can only be used online; If you don’t have an internet connection, you cannot check emails, even older emails. Gmail is a product of tech giant Google.
I hope you already understand the basic difference between Outlook and Gmail. Both are two different entities, and the function is not the same, but today I will let you know how to configure your Outlook application with Gmail.
Why do you need to set up Gmail on Outlook?
You already know now that Gmail is a web-based email service. You cannot check your email when the internet is not available. Even you cannot work offline mode. It would be really exciting if you could configure your Gmail to Outlook. You can taste both. Google and Microsoft products together and take the benefits.
Most importantly, Gmail offers a storage limit up to 15GB. If you configure Outlook, you can download all emails to your computer and keep your storage free. That is ridiculous, right?
Outlook configuration for Gmail
Only three steps will connect your outlook application to Gmail.
- Prepare Gmail account ready for Microsoft Outlook
- Get the App password from your Gmail account
- Connect Outlook to Gmail account
Prepare your Gmail account ready
Before moving you to the main section, I want to tell you two basic things. One is POP, and the other one is IMAP. Let me give you definitions only. POP contacts the email server, downloads all emails, and stores them in a local email client. On the Other hand, IMAP only connects with the email server but does not download email it only syncs your email client to your email server.
Remember, POP can be used for single devices, but IMAP can be used on multiple devices together.
Decide for yourself which one you will prefer, POP or IMAP. If you ask me I will suggest you go for POP. The following instruction will be based on POP. But IMAP is almost the same; you can do it by yourself. No worries.
To prepare your Gmail account for outlook configuration, go to your Gmail settings. Open Forwarding and POP/IMAP

- Enable POP; you can enable it for all emails or choose from today.
- Check the configuration instruction.
- Click save changes.
Configuration instruction from Gmail. Older versions of Outlook, like Outlook 2007, need to type all information manually. This information can be helpful if you need to troubleshoot Outlook later on.
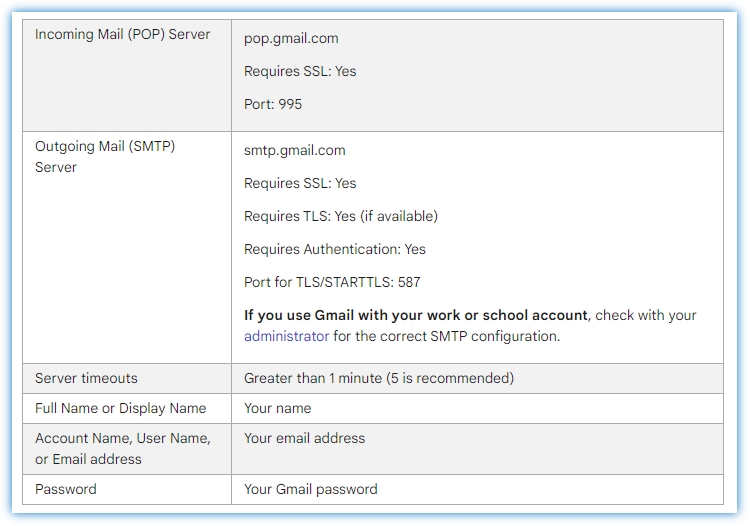
Get the App password.
Before you add your Gmail account to Outlook, you need to turn on two-factor authentication (2FA) for Gmail and create an app password on Gmails website.
- Go to Manage your Google accounts.

- Go to the Security option.

- Turn On 2-Step Verification and go to App Password Option.
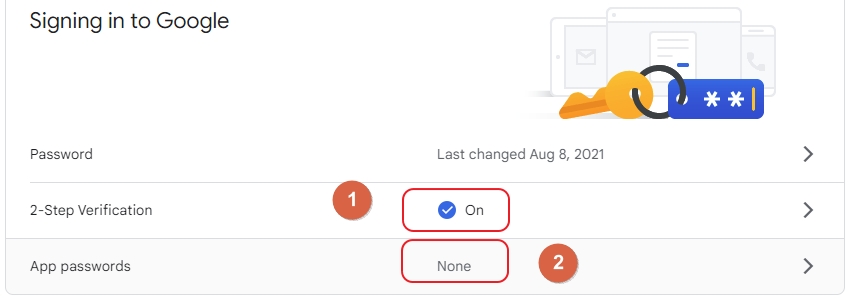
- Please select your app and device and click GENERATE to generate your app password.

- Your app password will be displayed here. Copy it and click Done.

- This is your app password for Microsoft Outlook for Windows.
Connect Outlook to Gmail account
Now it is time to connect Outlook to your Gmail account. Open the Microsoft Outlook application. Go to File Menu> Info> select +Add Account

- Type your email address. Click Connect.

- You will see your email address already typed there if not, type your email address; Click the Advanced Option to set up your account manually.

- Choose POP option as discussed before. Your account will stat configured automatically. POP account setting page will come. Type your App Password and click connect.

- Your account setup is almost complete unless you continue with the mobile version setup.
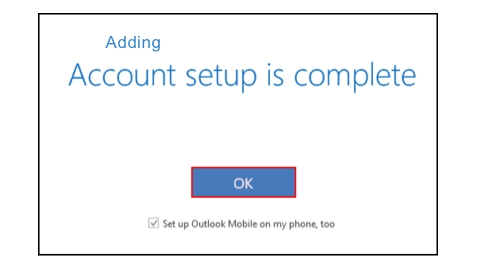
Benefits of Outlook configuration for Gmail
The benefits of outlook configuration for Gmail is
- You can work offline with your existing emails.
- You can handle multiple accounts on the same platform.
- You can keep a backup of emails and keep your inbox clean.
- You can enjoy both Outlook, and Gmail features together.
Longtime before, I tried Outlook configuration for Gmail account but failed. I Hope my above guideline will help you to configure your Outlook with your Gmail account for those who still do not know how to configure Microsoft Outlook for his Gmail account. Thank You

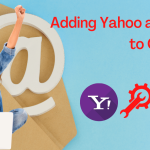

0 Comments